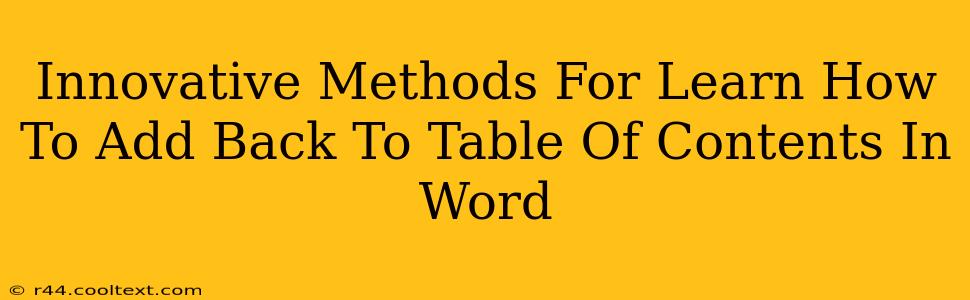So, you've accidentally deleted your Word document's Table of Contents (TOC), or perhaps you've made significant changes and need to update it. Don't panic! Getting your TOC back is easier than you think. This guide explores innovative methods to seamlessly re-integrate your Table of Contents into your Word document, ensuring a professional and organized finish.
Understanding the Word Table of Contents Mechanism
Before diving into the solutions, it's crucial to understand how Word generates a TOC. It relies on heading styles (Heading 1, Heading 2, etc.). When you insert a TOC, Word scans your document for these headings and automatically creates a clickable index. Any changes to your headings require an update to the TOC to reflect those changes.
Method 1: The Quick and Easy Update
This is the best method if your TOC is already present but needs updating because of edits to your document's headings.
- Click on your existing Table of Contents: This selects the entire TOC.
- Right-click: A context menu will appear.
- Select "Update Field": Choose either "Update entire table" (for a complete refresh) or "Update page numbers only" (if only page numbers have changed).
That's it! Your TOC is now up-to-date. This is the most efficient way to handle minor changes.
Method 2: Re-creating the Table of Contents from Scratch
If your TOC is completely gone, or if the previous method doesn't work effectively, you'll need to recreate it.
-
Ensure Proper Heading Styles: Make sure all your section headings are correctly formatted using Word's built-in heading styles (Heading 1, Heading 2, etc.). Inconsistent or incorrect styling will prevent a proper TOC from being generated. This is critical for accurate TOC generation.
-
Place your Cursor: Position your cursor where you want the TOC to appear.
-
Insert a Table of Contents: Go to the "References" tab and click "Table of Contents." Choose from the available styles, or click "Custom Table of Contents" for more advanced options.
-
Customize (Optional): You can adjust the number of levels displayed, the formatting, and more within the custom options.
-
Update as Needed: After making significant edits, remember to right-click on the TOC and select "Update Field" to ensure accuracy.
Method 3: Troubleshooting Common Issues
-
Headings Not Showing: Double-check that your headings are using the correct styles (Heading 1, Heading 2, etc.). Incorrectly formatted headings are the most common cause of TOC problems.
-
Page Numbers Incorrect: This usually means you need to update the TOC (right-click, "Update Field").
-
TOC Disappears After Saving: This is rare, but sometimes saving in a different format (like PDF) can cause issues. Save as a .docx file to avoid this.
Pro-Tip: Using Styles Consistently
The single most important factor in creating and maintaining a flawless Table of Contents in Word is consistent use of heading styles. By adhering to this practice, you'll save yourself countless hours of frustration and ensure your document always looks its best.
This comprehensive guide covers various innovative approaches to managing your Word document's Table of Contents. By understanding the underlying mechanisms and following these steps, you can efficiently create, update, and troubleshoot your TOC with ease. Remember, consistent use of heading styles is key!