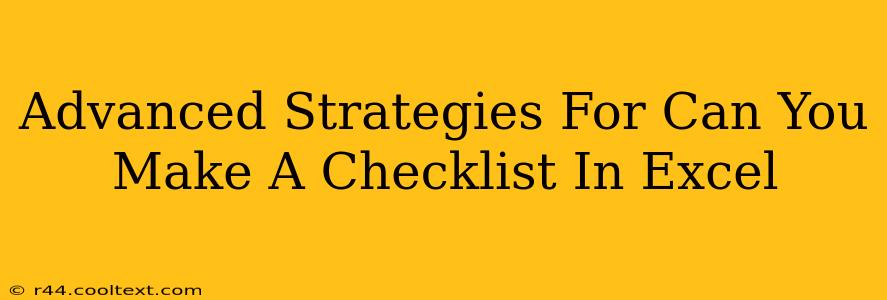Excel, while primarily known for its spreadsheet capabilities, offers surprisingly robust tools for creating and managing checklists. Beyond simple checkboxes, advanced strategies unlock greater efficiency and functionality. This guide dives into those techniques, transforming your Excel experience from basic to brilliant.
Beyond Basic Checkboxes: Unleashing Excel's Checklist Power
The standard checkbox in Excel is a great starting point, but it's just the tip of the iceberg. To truly harness Excel's power for checklist creation, consider these advanced strategies:
1. Data Validation for Controlled Checklists
Leveraging Data Validation: Instead of relying solely on manual checkboxes, implement data validation to enforce consistency and control. This ensures users only select predefined options, maintaining data integrity and reducing errors.
How-to: Set up a list of possible checklist items (e.g., "Task Completed," "Task In Progress," "Task Pending") and apply this list as data validation to your checklist cells. This prevents accidental typos or inconsistent entries.
Benefits: Improved data accuracy, easier analysis, and streamlined reporting.
2. Conditional Formatting for Visual Clarity
Visual Cues: Enhance readability and quickly identify progress with conditional formatting. Highlight completed tasks, overdue items, or tasks nearing deadlines with specific colors or formatting.
How-to: Use conditional formatting rules based on cell values (e.g., "TRUE" for a completed checkbox) to apply visual cues. This makes it instantly clear which tasks are complete and which require attention.
Benefits: Improved visual organization, quick identification of priorities, and enhanced workflow.
3. Formulas for Automated Updates and Reporting
Dynamic Checklists: Go beyond static checklists. Use formulas to automatically update summaries, calculate completion percentages, or trigger alerts based on checklist status.
Example: Use COUNTIF to count the number of completed tasks. Combine this with the total number of tasks to calculate a percentage complete. This dynamic update keeps you informed of progress without manual intervention.
Benefits: Automated progress tracking, efficient reporting, and proactive issue identification.
4. VBA Macros for Advanced Automation
Macro Magic: For complex checklists or repetitive tasks, Visual Basic for Applications (VBA) macros offer unparalleled automation. Macros can automate checklist creation, update statuses, generate reports, and even send email notifications.
Example: A macro could automatically populate a checklist based on a project's requirements, update the completion status based on user input, and email a summary report upon completion.
Benefits: Streamlined workflows, reduced manual effort, and increased efficiency.
5. Integrating Checklists with Other Excel Features
Synergy: Leverage Excel's other features, such as pivot tables, charts, and filtering, to analyze checklist data effectively. Create charts illustrating completion rates over time or use pivot tables to summarize data by categories.
Example: A pivot table could summarize checklist completion rates across different projects or teams, providing a high-level overview of progress.
Benefits: Comprehensive data analysis, insightful reporting, and strategic decision-making.
Optimizing Your Excel Checklists for Maximum Efficiency
By combining these advanced strategies, you'll create highly effective and efficient checklists within Excel. Remember to clearly label each checklist item, use consistent formatting, and regularly review your checklist system to optimize it further. The power of Excel for checklist management extends far beyond simple checkboxes—unlock its potential today!