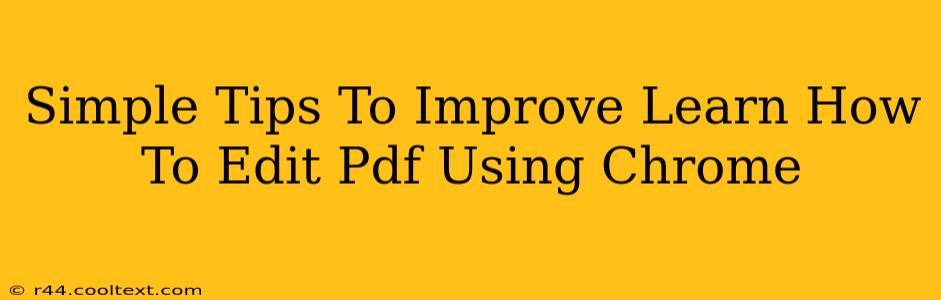Editing PDFs directly in your Chrome browser can be a lifesaver, eliminating the need for extra software. But knowing the best methods to make the process efficient and effective is key. This guide provides simple tips to significantly improve your Chrome-based PDF editing workflow.
Understanding Your Chrome PDF Editing Options
Before diving into specific tips, it's important to understand that Chrome's built-in PDF viewer offers basic editing capabilities. For more advanced features like extensive annotation or complex editing, you might need a dedicated PDF editor extension or a separate PDF editing application. This guide focuses on optimizing the tools available within Chrome itself and through readily available extensions.
Tip 1: Leverage Chrome's Built-in Tools
Chrome's default PDF viewer surprisingly offers some useful editing functionality:
- Highlighting and Underlining: Easily highlight important text passages or underline key phrases for emphasis. This is perfect for quick review and annotation.
- Adding Notes: Insert sticky notes directly onto the PDF page to add comments or reminders. This is especially useful for collaborative work.
- Drawing and Freehand Annotations: Use the drawing tools to circle important information, add arrows, or create other visual cues.
Pro Tip: Make sure your PDF is opened in the Chrome viewer, not downloaded and opened in another application. The editing options are only available within the browser's integrated viewer.
Tip 2: Explore Chrome Extensions for Enhanced Editing
Several powerful Chrome extensions significantly enhance PDF editing capabilities:
- PDF Annotation Extensions: Numerous extensions provide extensive annotation tools, far beyond what Chrome offers natively. Look for extensions with features like advanced highlighting options, customizable stamps, and the ability to add signatures.
- PDF Editing Extensions: Some extensions allow for more comprehensive editing, such as adding text boxes, replacing text, or even editing images within the PDF. However, always carefully review user reviews and permissions before installing any extension.
Pro Tip: When searching for extensions, use keywords like "Chrome PDF editor," "PDF annotation," and "PDF markup" to find the right tools for your needs. Pay close attention to the number of users and the star ratings to gauge their reliability and popularity.
Tip 3: Optimize Your Workflow for Efficiency
Efficient editing involves more than just the tools; it's about your process:
- Organize Your PDFs: Before starting, ensure your PDF is well-organized. This includes using bookmarks, creating clear headings, and removing unnecessary pages.
- Use Keyboard Shortcuts: Familiarize yourself with Chrome's keyboard shortcuts for navigation and annotation (e.g., Ctrl+F to search, Ctrl+P to print). This can significantly speed up your workflow.
- Save Regularly: While Chrome usually auto-saves your changes, it's best practice to regularly save your progress manually. This prevents accidental data loss.
Pro Tip: Consider creating a standardized system for annotating your PDFs. Using consistent colors and symbols makes it easier to review and find specific information later.
Tip 4: Choose the Right Tool for the Job
Remember, Chrome's built-in PDF viewer is great for simple edits and annotations. However, for complex editing tasks, consider a dedicated PDF editor. There are many free and paid options available. Choosing the right tool – whether it's a Chrome extension or a standalone application – depends entirely on your needs and the complexity of the editing required.
By implementing these simple tips, you can significantly improve your PDF editing experience directly within your Chrome browser, making the process quicker, more efficient, and ultimately, more productive.