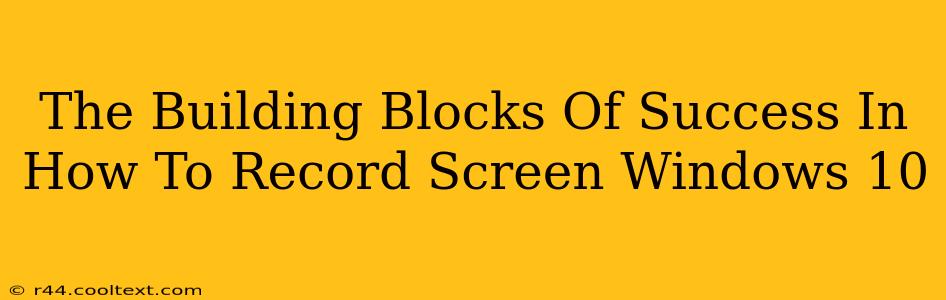Recording your screen on Windows 10 is a surprisingly versatile skill, useful for everything from creating tutorials and presentations to capturing gameplay and troubleshooting technical issues. But knowing how to do it is only half the battle. True success lies in understanding the building blocks that lead to high-quality, easily shareable recordings. This guide will break down those essential elements.
Choosing the Right Recording Tool: The Foundation of Your Success
The first step towards a successful screen recording is selecting the appropriate software. Windows 10 offers a built-in tool, but several third-party options provide more advanced features. Let's explore some popular choices:
Windows 10's Built-in Game Bar: Simple and readily accessible.
- Pros: Free, easy to use, readily available (Win + G). Ideal for quick, informal recordings.
- Cons: Limited features, lacks advanced editing capabilities, primarily designed for gaming.
PowerPoint (for Presentations): A surprisingly effective option for presentations.
- Pros: Built-in to Microsoft Office, excellent for capturing slideshows with narration.
- Cons: Not ideal for general screen recording; limited functionality outside of presentations.
OBS Studio (Open Broadcaster Software): Powerful and free, but has a steeper learning curve.
- Pros: Highly customizable, supports multiple scenes and sources, excellent for streaming and high-quality recordings.
- Cons: Requires more technical knowledge, initial setup can be complex.
Third-Party Screen Recorders (e.g., Camtasia, Snagit): Feature-rich, but often come with a price tag.
- Pros: User-friendly interfaces, advanced editing capabilities, often include features like annotation and video editing.
- Cons: Can be expensive, may require significant storage space.
Mastering the Art of the Recording: Techniques for High-Quality Results
Once you've chosen your tool, focus on these key techniques to elevate your recordings:
Audio Quality is Key: Clear audio makes or breaks a recording.
- Use a good microphone: Invest in a decent microphone to ensure crisp, clear audio. The built-in microphone might suffice for quick recordings, but a dedicated microphone dramatically improves quality.
- Minimize background noise: Find a quiet environment to record in, and use noise-canceling techniques if necessary.
Visual Clarity: A sharp picture speaks volumes.
- Optimize your screen resolution: Record at a high resolution for the best visual quality. However, remember higher resolutions mean larger file sizes.
- Lighting is important: Good lighting makes a noticeable difference in video quality.
Efficient Screen Capture: Avoid unnecessary elements.
- Focus on the relevant area: Don't record more of your screen than necessary. If focusing on a specific application, consider only capturing that window.
- Use screen annotation tools (when appropriate): Highlight key areas, add text, or draw attention to important details using annotation features in your chosen software.
Post-Production: Polishing Your Final Product
Even the best recordings can benefit from a little post-production work.
Editing for Clarity and Conciseness: Cut out unnecessary parts, improve transitions.
- Remove mistakes: Edit out any errors, stumbles, or unwanted moments.
- Trim the fat: Keep your recordings concise and focused.
Adding Enhancements: Enhance the audio and visual quality.
- Audio normalization: Level out audio inconsistencies.
- Color correction: Adjust the color balance and brightness.
Optimizing for Sharing: Making Your Recording Accessible
Finally, consider how you'll share your recording:
File Format Selection: Choose appropriate formats for your target platform.
- MP4: A widely compatible format ideal for most sharing platforms.
- WMV: Another common format suitable for Windows-based platforms.
Compression: Reduce file size without sacrificing too much quality.
- High-quality compression: Utilize high-quality compression algorithms to maintain good video and audio quality while reducing file size.
By mastering these building blocks – from selecting the right tools to optimizing for sharing – you'll be well on your way to creating professional-quality screen recordings on Windows 10. Remember, practice makes perfect!