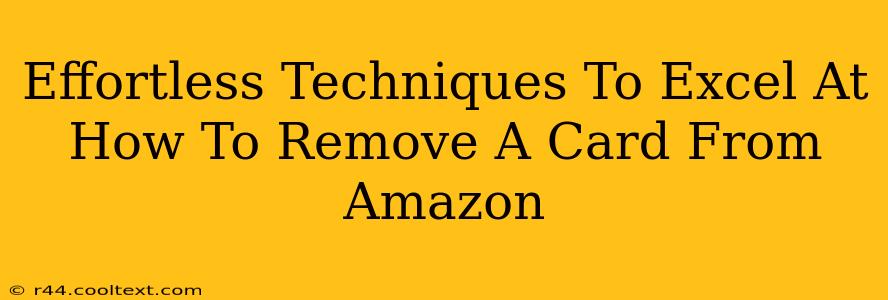Removing a payment method from your Amazon account is a simple process, but knowing the exact steps can save you time and frustration. This guide provides effortless techniques to help you swiftly and securely remove a card from your Amazon account, regardless of whether you're using a desktop, mobile app, or other devices.
Why Remove a Payment Method from Amazon?
Before diving into the how-to, let's understand why you might need to remove a card from your Amazon account. There are several common reasons:
- Security: Removing an outdated or compromised card enhances your account's security.
- Organization: Simplifying your payment methods makes managing your Amazon account easier.
- Account Control: Removing a card associated with unauthorized purchases is a crucial step in regaining control.
- Switching to a New Card: Updating your payment information is necessary when you get a new card.
How to Remove a Card from Amazon on Different Devices
The process is largely consistent across devices, but slight variations exist. Here's a breakdown for the most common platforms:
Removing a Card from Amazon on a Desktop Computer
- Log in: Access your Amazon account using your email address and password.
- Account & Lists: Locate and click on "Account & Lists" usually found at the top right corner of the page.
- Your Account: Click on "Your Account."
- Payment Methods: Under the "Payment Options" section, find "Payment Methods."
- Select the Card: Find the credit or debit card you wish to remove.
- Remove: Look for a button or link labeled "Remove," "Delete," or a similar option. Click it.
- Confirmation: Amazon may prompt you for a confirmation. Follow the on-screen instructions to complete the removal.
Removing a Card from the Amazon Mobile App
- Open the App: Launch the Amazon app on your smartphone or tablet.
- Account: Tap on the three horizontal lines (hamburger menu) usually located in the top left corner.
- Account: Select "Account."
- Payment Methods: Look for "Payment Methods" within the account settings.
- Select the Card: Choose the card you wish to delete.
- Remove: Tap the "Remove" or "Delete" button.
- Confirmation: Confirm the removal as prompted.
Troubleshooting Common Issues
- Unable to find the "Payment Methods" option: Ensure you're logged into your Amazon account. Try clearing your browser's cache and cookies or restarting your device.
- Error message: If you encounter an error, try again later or contact Amazon customer support for assistance.
- Card still showing after removal: Refresh your browser or restart the app. If the issue persists, contact Amazon support for further help.
Best Practices for Managing Payment Methods on Amazon
- Regularly Review: Periodically review your saved payment methods to remove outdated or unused cards.
- Use Strong Passwords: Always use strong, unique passwords for your Amazon account to protect your financial information.
- Enable Two-Factor Authentication: This adds an extra layer of security to your account.
- Monitor Account Activity: Regularly check your Amazon account for any unauthorized activity.
By following these effortless techniques and best practices, you can confidently manage your payment methods on Amazon and maintain a secure online shopping experience. Remember, keeping your account secure is paramount.