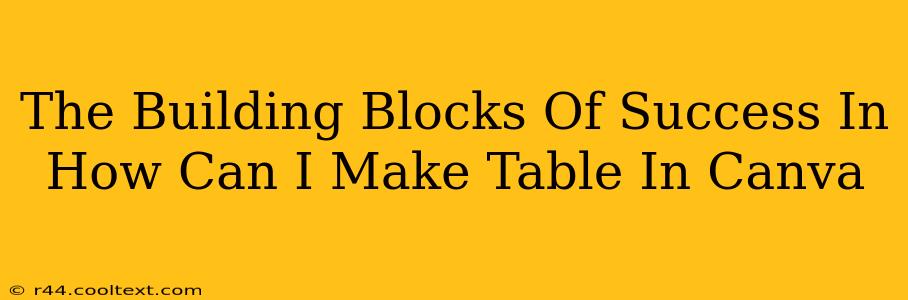Canva has become a go-to design tool for many, offering a user-friendly interface and a vast library of resources. But while creating stunning visuals is straightforward, some users find themselves stumped by seemingly simple tasks. One common question is: How can I make a table in Canva? This guide will break down the process step-by-step, ensuring you can effortlessly incorporate tables into your designs.
Understanding Canva's Table Functionality
Before diving in, it's helpful to understand what Canva's table feature offers. It's not just about creating basic grids; Canva allows for customization, making your tables visually appealing and functional. You can adjust:
- Cell Size and Shape: Modify the dimensions of individual cells to accommodate your content.
- Background Colors and Styles: Add visual interest with various background colors and textures.
- Text Formatting: Control font styles, sizes, and colors within each cell.
- Borders and Spacing: Adjust borders to create a clean and professional look.
- Adding Images and Icons: Incorporate visuals within your table cells to enhance understanding.
Step-by-Step Guide: Creating a Table in Canva
Here's a straightforward approach to building a table in Canva, regardless of your design experience:
-
Start a New Design or Open an Existing One: Begin by creating a new Canva design or opening an existing project where you want to add a table. Choose the appropriate dimensions for your design.
-
Access the Elements Panel: Look for the "Elements" tab located on the left-hand side of your Canva workspace. This panel contains a wide range of design tools, including tables.
-
Select the "Table" Element: Within the "Elements" panel, you'll find a section dedicated to shapes. Scroll through until you locate the "Table" icon (it usually resembles a grid).
-
Choose Your Table Dimensions: After selecting the "Table" icon, Canva will prompt you to choose the number of rows and columns for your table. Select the dimensions that best suit your needs. You can always adjust this later.
-
Customize Your Table: Once your table is created, the real fun begins! Use the customization options on the top toolbar to adjust:
- Cell size: Click and drag the borders of the cells to resize them individually or as a group.
- Background colors: Click on a cell and choose a background color from the color palette.
- Font styles: Select text within a cell and change the font, size, and color to match your design aesthetic.
- Borders: Adjust the thickness, style, and color of the table borders.
-
Adding Content: Now, populate your table with the relevant text, numbers, or images. Remember to maintain consistency in formatting for a professional look.
-
Download and Share: Once you're satisfied with your table, download your design in your preferred file format (PNG, JPG, PDF) and share it as needed.
Advanced Table Techniques in Canva
For more advanced users, Canva provides additional possibilities:
- Using Templates: Canva offers pre-designed table templates to jumpstart your projects. Search the template library for "tables" to find numerous options.
- Combining Tables with Other Elements: Integrate your tables with other design elements like charts, images, and text boxes to create dynamic visuals.
- Branding Your Tables: Maintain brand consistency by using your brand's colors, fonts, and logos within your tables.
By following these steps and exploring Canva's features, you can create professional-looking tables that effectively communicate your data and enhance the overall appeal of your designs. Remember to experiment with different styles and formats to find what works best for your specific needs. Mastering Canva's table feature is a significant step in elevating your design capabilities!