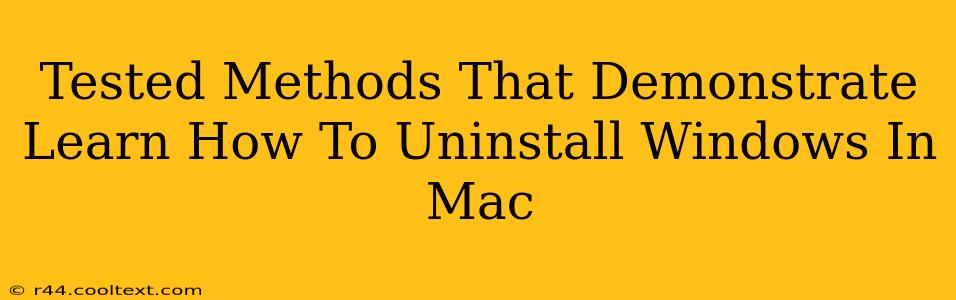Are you ready to reclaim valuable storage space on your Mac or simply remove a Windows installation that's no longer needed? Uninstalling Windows from your Mac isn't as daunting as it might seem. This guide outlines proven, tested methods to ensure a clean and complete removal, freeing up gigabytes of disk space and optimizing your Mac's performance. We'll cover various scenarios, from using Boot Camp Assistant to manual deletion, providing a step-by-step walkthrough for each.
Understanding Your Windows Installation on Mac
Before diving into the uninstallation process, it's crucial to understand how your Windows installation exists on your Mac. Typically, this involves one of two primary methods:
- Boot Camp Assistant: This Apple utility creates a separate partition on your Mac's hard drive to install Windows. This is the most common approach.
- Virtual Machine Software (e.g., Parallels, VMware Fusion): These applications create a virtual environment on your Mac, allowing you to run Windows without partitioning your hard drive. The uninstallation process differs significantly in this case.
Method 1: Uninstalling Windows using Boot Camp Assistant (Recommended)
This is the safest and most straightforward method for uninstalling Windows if you used Boot Camp Assistant. Here's how:
-
Back Up Your Data: Before proceeding, always back up your important data. This precaution protects against data loss during the uninstallation process.
-
Launch Boot Camp Assistant: Find Boot Camp Assistant in your Applications/Utilities folder.
-
Select "Uninstall Windows": Boot Camp Assistant will present an option to remove the Windows partition. Follow the on-screen instructions carefully.
-
Restart Your Mac: After the uninstallation is complete, your Mac will restart. You should now only see your macOS partition.
-
Verify Removal: Check your Disk Utility (Applications/Utilities) to confirm the Windows partition has been completely removed.
Method 2: Manually Removing Windows (Advanced Users Only)
This method requires a deeper understanding of your Mac's file system and is generally not recommended for less experienced users. Incorrectly manipulating your drive partitions can lead to data loss.
Warning: Proceed with extreme caution. This method involves directly interacting with your hard drive partitions, and incorrect actions could result in data loss. If you are unsure about any step, stick to Method 1 using Boot Camp Assistant.
Method 3: Uninstalling Windows from a Virtual Machine
If you installed Windows using a virtual machine like Parallels or VMware Fusion, the uninstallation process is typically simpler. Each application has its own uninstallation procedure, usually found within the application's settings or preferences. Consult your specific virtual machine software's documentation for detailed instructions. This often involves deleting the virtual machine file, effectively removing the Windows installation.
Optimizing Your Mac After Uninstallation
Once you've successfully removed Windows, consider these steps to further optimize your Mac:
- Run Disk Utility: This will help to consolidate free space and defragment your hard drive.
- Restart Your Mac: A restart often ensures system stability and clears any lingering processes.
Conclusion: A Clean Slate for Your Mac
Following these methods will successfully uninstall Windows from your Mac, freeing up significant disk space and enhancing performance. Remember to prioritize data backup before starting the process, and choose the method best suited to your installation type. For most users, the Boot Camp Assistant method is the safest and most efficient route.