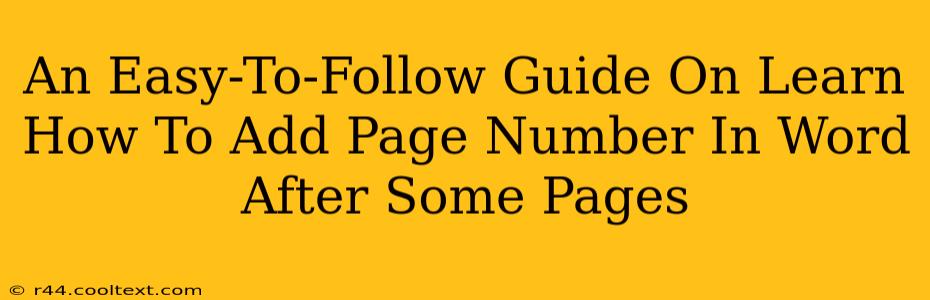Adding page numbers to a Word document is a common task, but what if you only want them to appear after a certain point, like after a table of contents or a cover page? This guide provides a simple, step-by-step process to achieve this. We'll cover several scenarios and offer solutions for different versions of Microsoft Word. Let's dive in!
Understanding Section Breaks: The Key to Selective Page Numbering
The secret to adding page numbers after a specific page lies in using section breaks. These breaks divide your document into independent sections, allowing for different formatting options within each. This includes different page numbering styles.
Why Section Breaks are Essential
Without section breaks, any page numbering applied will affect the entire document. Section breaks give you granular control, ensuring page numbers only appear where you want them.
Step-by-Step Guide: Adding Page Numbers After Specific Pages
Here’s how to add page numbers after a certain number of pages in your Word document:
-
Locate your starting point: Identify the page where you want the page numbers to begin. This might be after a title page, a table of contents, or several introductory pages.
-
Insert a Section Break: Place your cursor at the very end of the page before which you want to start numbering. Go to the "Layout" tab (or "Page Layout" in older versions). In the "Page Setup" group, click "Breaks" and select "Next Page". This inserts a section break, creating a new section.
-
Navigate to the Footer: Double-click in the footer area of the page after the section break. This will open the footer editing mode.
-
Insert Page Numbers: In the "Design" tab (under "Header & Footer Tools" which appears when the footer is selected), click the "Page Number" button. Choose your preferred page number location (top, bottom, left, right, etc.) and format.
-
Remove Page Numbers from Previous Pages (Optional): If you have page numbers on the pages before your section break that you wish to remove, navigate to the footer of those pages. You'll see that the header and footer tools still appear. Simply delete the existing page number from those footers. Alternatively, you can choose "Different First Page" in the "Design" tab. This will automatically prevent page numbering on your first page.
-
Different First Page Option: If your first page is a cover, title page or similar, a quick way to add page numbers on subsequent pages is to use the "Different First Page" button found in the "Design" tab (under "Header & Footer Tools"). This will prevent page numbering on the first page but allow you to add it to subsequent pages automatically.
Troubleshooting and Additional Tips
- Page Numbers Restarting: If your page numbers restart after the section break, ensure you haven't accidentally inserted another section break.
- Different Numbering Styles: You can change the page numbering style (e.g., Roman numerals, Arabic numerals) within each section independently.
- Multiple Section Breaks: For complex documents, you might need multiple section breaks to control page numbering across different parts of your document.
SEO Optimization Considerations
This guide is optimized for relevant keywords such as "add page numbers Word," "page numbers after certain page Word," "section breaks Word page numbering," "Word page numbering tutorial," and variations thereof. The use of headings (H2, H3), bold text, and a clear, concise structure improves readability and SEO. The content is designed to answer user searches and provide a comprehensive solution.
This approach ensures that the content naturally incorporates keywords relevant to user search queries, improving the post's search engine optimization. Remember, consistent and high-quality content creation is key to long-term SEO success.