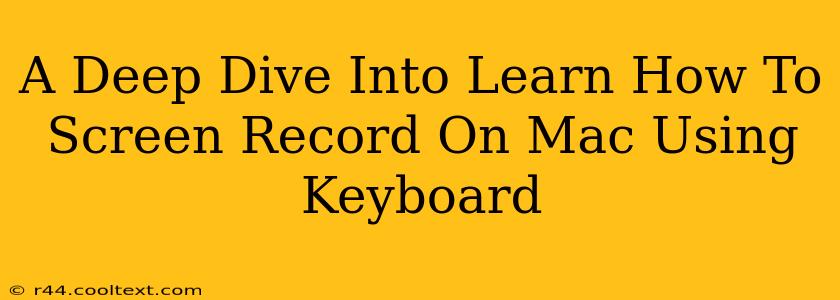Screen recording on your Mac is a surprisingly versatile tool, useful for everything from creating tutorials and presentations to capturing gameplay and troubleshooting technical issues. While using the built-in QuickTime Player is an option, leveraging keyboard shortcuts offers a significantly more efficient workflow. This guide provides a comprehensive walkthrough of mastering Mac screen recording via keyboard commands.
Understanding the Power of Keyboard Shortcuts for Screen Recording
Before diving into specific shortcuts, let's understand why using the keyboard is superior. Keyboard shortcuts offer unparalleled speed and efficiency. Imagine needing to record a quick demonstration; reaching for the mouse to navigate menus slows you down. Keyboard shortcuts, however, allow for seamless, uninterrupted recording. This is especially crucial when recording time-sensitive events or processes.
Essential Keyboard Shortcuts for Screen Recording on macOS
macOS offers a variety of ways to initiate screen recording, primarily through the built-in QuickTime Player and the Screenshot utility. We will focus on the most efficient methods using keyboard shortcuts:
Method 1: Using QuickTime Player with Keyboard Shortcuts
This method provides more control over your recording, allowing you to choose a specific area to record, or your entire screen.
- Open QuickTime Player: Launch QuickTime Player (located in /Applications/).
- Start Recording: Press Command + Shift + 5. This opens the screen recording options.
- Select Recording Area: You can choose to record the entire screen, a selected portion, or even just a specific window.
- Start Recording: Click the "Record" button, or press the spacebar.
- Stop Recording: Click the stop button in the menu bar, or press the Esc key.
- Save the Recording: QuickTime will automatically prompt you to save your recording. Choose a location and filename.
Pro Tip: Practice using the selection tools within the screen recording options (Command + Shift + 5) to quickly select the desired recording area before hitting the spacebar to start.
Method 2: Using the Screenshot Utility with Keyboard Shortcuts (for shorter recordings)
For quicker, shorter screen recordings, the built-in Screenshot utility provides a simple solution:
- Start Recording: Press Shift + Command + 5, then press the record button (the one with a circle).
- Stop Recording: Click the stop button in the menu bar, or press the Esc key. Your recording will be saved to your desktop.
Note: This method generally saves recordings as MOV files and offers less control than using QuickTime directly.
Optimizing Your Workflow: Beyond the Basics
Mastering these basic keyboard shortcuts is only the first step. To truly optimize your workflow, consider these advanced techniques:
Customizing Keyboard Shortcuts: While not directly related to screen recording initiation, customizing other keyboard shortcuts can dramatically enhance your workflow. Think about frequently used actions within the applications you're recording and assign convenient shortcuts.
Practice Makes Perfect: Regular practice is key to internalizing these shortcuts. The more you use them, the faster and more intuitive your screen recording process will become.
Conclusion: Seamless Screen Recording on Mac
By mastering the keyboard shortcuts for screen recording on your Mac, you unlock a level of efficiency that dramatically improves your workflow. Whether you're creating tutorials, capturing presentations, or simply documenting processes, this method streamlines the process, allowing you to focus on the task at hand. Remember to practice regularly and explore the advanced options available to personalize your screen recording experience.