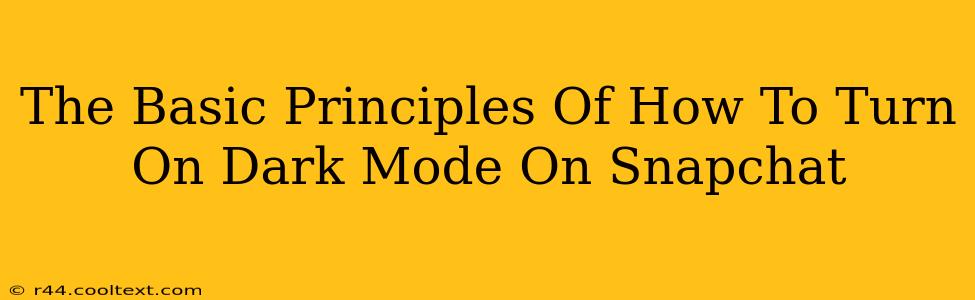Snapchat, the popular photo and video messaging app, offers a dark mode option to reduce eye strain and conserve battery life on many devices. While the exact steps might vary slightly depending on your operating system (iOS or Android), the underlying principles remain consistent. This guide will walk you through the basics, ensuring you can easily switch to Snapchat's dark mode.
Understanding Dark Mode on Snapchat
Before diving into the how-to, it's helpful to understand what dark mode actually does. Essentially, it inverts the app's color scheme, switching from a bright, light background to a darker one. This reduces the amount of bright white light emitted from your screen, making it easier on your eyes, especially in low-light conditions. It can also contribute to slightly improved battery life on some devices.
How to Enable Dark Mode on Snapchat: A Step-by-Step Guide
The process for enabling dark mode on Snapchat depends on whether you're using an iPhone (iOS) or an Android phone. Let's explore both:
Enabling Dark Mode on Snapchat for iOS (iPhone)
There isn't a dedicated "Dark Mode" toggle within the Snapchat app itself for iOS. Instead, Snapchat respects the system-wide dark mode settings on your iPhone. To enable dark mode on Snapchat for iOS devices:
- Access your iPhone's settings: Open the "Settings" app on your iPhone.
- Navigate to Display & Brightness: Scroll down and tap on "Display & Brightness."
- Select Dark Mode: You'll see options for "Light," "Dark," and often an "Automatic" setting that adjusts based on your device's clock. Choose "Dark."
- Enjoy Snapchat's Dark Mode: Open Snapchat. The app should now automatically reflect the dark mode settings you've applied.
Important Note: If Snapchat doesn't immediately switch, try closing and reopening the app.
Enabling Dark Mode on Snapchat for Android
Similar to iOS, Snapchat on Android typically follows your device's system-wide dark mode settings. Here's how to enable it:
- Access your Android's settings: The exact location may differ slightly depending on your Android version and phone manufacturer, but generally, you'll find a "Settings" icon in your app drawer.
- Find Display or Screen Settings: Look for an option related to "Display," "Screen," or "Display Settings." The terminology can vary.
- Locate Dark Mode: Within these settings, you should find an option for "Dark Mode," "Dark Theme," or a similar setting.
- Activate Dark Mode: Toggle the setting to "On."
- Check Snapchat: Launch Snapchat; it should now be using a dark theme.
Important Note: Again, if you don't see the change immediately, try force-stopping or restarting the Snapchat app.
Troubleshooting Dark Mode on Snapchat
If you've followed these steps and Snapchat still isn't displaying in dark mode, try these troubleshooting tips:
- Restart your phone: A simple restart can often resolve minor software glitches.
- Update Snapchat: Make sure you have the latest version of the Snapchat app installed. Outdated versions might not support the latest dark mode features.
- Check your device's settings again: Double-check that dark mode is indeed enabled within your phone's system settings.
- Reinstall Snapchat: As a last resort, consider uninstalling and reinstalling the Snapchat app. This can sometimes fix corrupted app data.
By following these instructions and troubleshooting steps, you should be able to successfully enable and enjoy Snapchat's dark mode on both iOS and Android devices. Remember, the key is to adjust your device's system-wide dark mode settings, and Snapchat will typically automatically adapt.