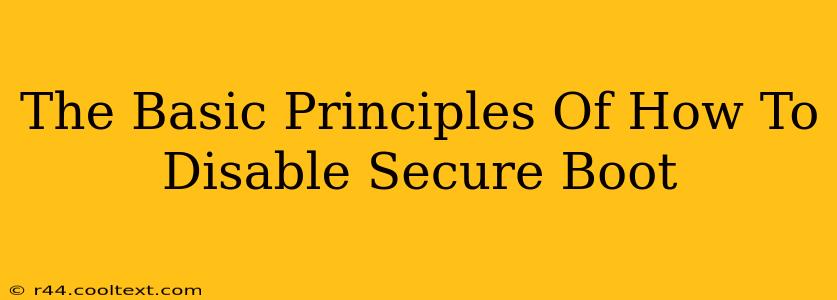Secure Boot is a security feature built into modern computer systems, designed to protect against malware and unauthorized operating system modifications. While beneficial for security, disabling Secure Boot might be necessary for specific tasks, like installing older operating systems or specialized software that isn't compatible. However, disabling Secure Boot significantly reduces your system's security, so proceed with caution and only if absolutely necessary. This guide outlines the basic principles involved; the exact steps may vary depending on your system's BIOS/UEFI firmware.
Understanding Secure Boot
Before delving into disabling it, understanding what Secure Boot does is crucial. At its core, Secure Boot verifies the digital signature of the operating system bootloader during startup. Only bootloaders with valid signatures from trusted manufacturers are allowed to load, preventing unauthorized bootloaders (often associated with malware) from executing.
Why You Might Need to Disable Secure Boot
Several situations may require temporarily disabling Secure Boot:
- Installing Older Operating Systems: Many older operating systems lack the necessary digital signatures for compatibility with Secure Boot.
- Using Specific Software: Some specialized software or tools may conflict with Secure Boot's security measures.
- Troubleshooting Boot Issues: In some rare cases, disabling Secure Boot can help diagnose and resolve boot problems.
- Dual-Booting with Legacy Systems: If you're setting up a dual-boot system with an older operating system, you'll likely need to disable Secure Boot on one of the boot drives.
Important Note: Disabling Secure Boot exposes your system to significantly increased security risks. It's strongly advised to re-enable it once you've completed your task.
The General Process of Disabling Secure Boot
The process generally involves accessing your system's BIOS or UEFI firmware settings. This is typically done by pressing a specific key (often Delete, F2, F10, F12, or Esc) during the initial startup sequence. The exact key varies depending on your motherboard manufacturer. Consult your motherboard manual for the correct key.
Steps (General Outline):
- Access BIOS/UEFI: Restart your computer and repeatedly press the designated key to enter the BIOS/UEFI setup utility.
- Locate Secure Boot Settings: Navigate through the BIOS/UEFI menus. The exact location varies but often resides under sections like "Boot," "Security," or "System Configuration."
- Disable Secure Boot: Look for an option to disable Secure Boot. It might be phrased as "Secure Boot," "Secure Boot Control," or something similar. Change the setting from "Enabled" to "Disabled."
- Save Changes: Save your changes and exit the BIOS/UEFI settings. This usually involves selecting an option like "Save & Exit" or "Exit Saving Changes."
- Restart Your Computer: Your computer will restart, and the Secure Boot feature will be disabled.
Post-Disable Considerations
- Increased Security Risk: Remember that disabling Secure Boot dramatically increases the risk of malware infection. Be extra cautious about what you install and run on your system.
- Re-enable Secure Boot: Once you've finished your task, immediately re-enable Secure Boot in your BIOS/UEFI settings to restore your system's security.
- Consult Your Motherboard Manual: For specific instructions and key combinations, always refer to your motherboard's user manual.
This guide provides a general overview. The specific steps and menu options will vary depending on your computer's manufacturer and BIOS/UEFI version. Always prioritize safety and consult your system's documentation before making any changes to your system's BIOS/UEFI settings. Improper modifications can lead to boot failures.