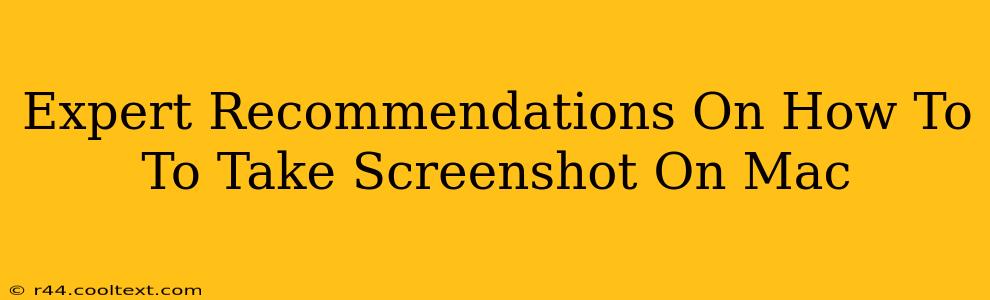Taking screenshots on a Mac is a fundamental skill for anyone using the device, whether you're a student, professional, or casual user. From capturing a quick image of an error message to creating a tutorial, knowing the various methods available is crucial. This guide provides expert recommendations on how to take screenshots on your Mac, covering different scenarios and providing tips for optimal results.
Mastering the Basics: Screenshot Shortcuts
MacOS offers a suite of keyboard shortcuts that make capturing screenshots incredibly efficient. These shortcuts are the cornerstone of quick and easy screenshot capture.
Capturing Your Entire Screen:
The simplest method is to capture your entire screen. Use this shortcut for a full-screen grab:
- Shift + Command + 3: This will save a full-screen screenshot as a PNG file to your desktop. You'll hear a camera shutter sound confirming the capture.
Capturing a Specific Window:
Need to capture only a specific application window? This is where precision comes in:
- Shift + Command + 4 + Spacebar: After pressing these keys, your cursor will change to a camera icon. Click on the window you want to capture. The screenshot will be saved to your desktop as a PNG.
Capturing a Selected Area:
For ultimate control, you can select a custom area of your screen:
- Shift + Command + 4: This activates the selection tool. Your cursor changes to a crosshair. Click and drag to select the area you wish to capture. Release the mouse button to save the screenshot as a PNG to your desktop.
Advanced Techniques: Screenshotting with More Control
Beyond the basic shortcuts, macOS offers additional features for more refined screenshot capture.
Saving Screenshots to a Specific Location:
While the default save location is your desktop, you can change this. You'll need to adjust your system preferences accordingly.
Copying Screenshots to Clipboard:
Instead of saving directly to your desktop, you can copy the screenshot to your clipboard for immediate pasting into another application:
- Control + Shift + Command + 3 (Full Screen): Copies the full screenshot to the clipboard.
- Control + Shift + Command + 4 (Selection): Copies the selected area to the clipboard.
- Control + Shift + Command + 4 + Spacebar (Window): Copies the selected window to the clipboard.
This is particularly useful for quick sharing or integration into documents.
Using Screenshot Options for Enhanced Images:
For further customization, you can use the screenshot options available in the screenshot settings. This isn’t a shortcut method but is very useful for controlling the final output.
Taking Screenshots with a Time Delay:
For capturing dynamic elements on your screen, you might need a slight delay. This isn’t a direct built-in feature in macOS, but third-party apps can provide this functionality.
Troubleshooting Common Screenshot Issues
Sometimes, things don't go as planned. Here are solutions to common problems:
- Screenshots not saving: Check your disk space and ensure you have sufficient room. Also, verify that your screenshot settings aren't inadvertently blocking saving.
- Incorrect Screenshot Area: Double-check you're using the correct keyboard shortcut for your desired capture.
- Screenshot too dark or blurry: Ensure your screen brightness is adequate and there aren't any issues with your display settings.
Beyond the Basics: Exploring Third-Party Screenshot Tools
While macOS's built-in tools are robust, numerous third-party applications provide enhanced features like annotation, editing, and screen recording capabilities.
This comprehensive guide covers the essential methods for taking screenshots on your Mac. Mastering these techniques will significantly improve your workflow and efficiency. Remember to practice these shortcuts to make them second nature!