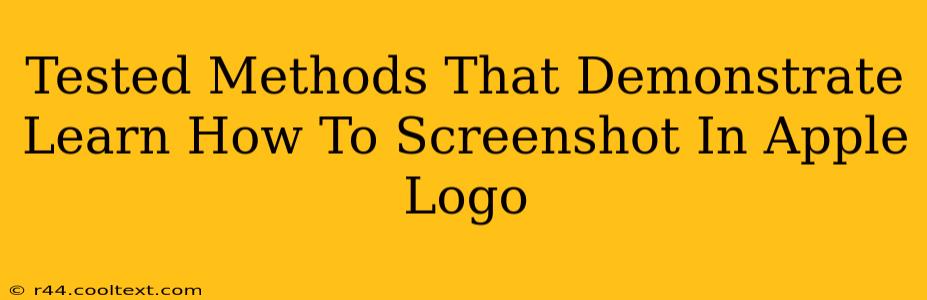Taking a screenshot on your Apple device is a fundamental skill, whether you're using a MacBook, iPhone, iPad, or iPod touch. This guide covers proven methods for capturing those perfect screen grabs, ensuring you never miss a moment. We'll explore various techniques and troubleshoot common issues, making you a screenshot expert in no time.
Mastering the Screenshot on iPhones and iPads
Apple's iOS and iPadOS offer a streamlined approach to screenshots. Here's how to capture that perfect image:
Method 1: The Classic Button Combo
This is the most common and reliable method:
- Simultaneously press and hold the power button (located on the right side of most iPhones and iPads) and the volume up button.
- Release both buttons once you see a brief flash on the screen and hear a camera shutter sound. This confirms your screenshot has been taken.
- Your screenshot is automatically saved to your Photos app. You can access it from there or use the share sheet immediately after capture.
Method 2: AssistiveTouch for Accessibility
For users who find the button combination difficult, AssistiveTouch provides an alternative:
- Go to Settings > Accessibility > Touch > AssistiveTouch.
- Turn on AssistiveTouch. A virtual button will appear on your screen.
- Tap the AssistiveTouch button, then select Device > More > Screenshot.
This method is incredibly handy for users with mobility challenges or those who prefer a one-handed approach.
Capturing Screenshots on MacBooks
MacBooks offer a slightly different, yet equally simple, method for capturing screenshots:
Method 1: The Keyboard Shortcut
The fastest way to take a screenshot on your MacBook is by using a keyboard shortcut:
- Press Shift + Command + 3. This will capture your entire screen and save it as a PNG file to your desktop.
Method 2: Screenshotting a Specific Area
Need to capture just a portion of your screen? This method is for you:
- Press Shift + Command + 4. Your cursor will change to a crosshair.
- Drag your cursor to select the area you want to capture.
- Release the mouse button. The screenshot will be saved as a PNG file to your desktop.
Method 3: Screenshotting a Window
Taking a screenshot of a specific window is equally easy:
- Press Shift + Command + 4, then press the Spacebar. Your cursor will turn into a camera icon.
- Click on the window you want to capture. The screenshot will be saved to your desktop.
Troubleshooting Common Screenshot Issues
- No Screenshot Taken: Double-check that you are pressing both buttons simultaneously (for iPhones/iPads) or the correct keyboard shortcut (for MacBooks). Restarting your device might also help.
- Screenshot Not Saving: Ensure you have sufficient storage space on your device. If the problem persists, try force-quitting the Photos app and restarting your device.
- Screenshot is Blurry: Ensure your screen isn't moving or shaking when capturing the screenshot.
By following these tested methods and troubleshooting tips, you'll become proficient in taking screenshots on all your Apple devices. Happy snapping!