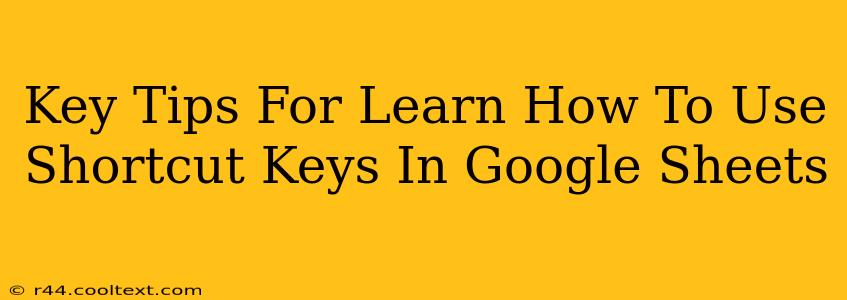Google Sheets is a powerful tool for data manipulation and analysis, but knowing the right shortcuts can significantly boost your productivity. Mastering these keyboard shortcuts will transform how you work, saving you valuable time and effort. This guide provides key tips and tricks to help you learn and effectively use Google Sheets shortcut keys.
Why Learn Google Sheets Shortcut Keys?
Before diving into the specifics, let's understand why learning these shortcuts is so crucial. Simply put: speed and efficiency. Imagine the time you spend reaching for your mouse to perform simple actions like copying, pasting, or navigating your spreadsheet. Shortcut keys eliminate these extra steps, allowing you to work faster and focus on the task at hand. This leads to increased efficiency and a more streamlined workflow.
Essential Google Sheets Keyboard Shortcuts: A Quick Start Guide
Here's a breakdown of some of the most essential Google Sheets keyboard shortcuts, categorized for easy learning. Remember, practice makes perfect! The more you use these shortcuts, the more natural they'll become.
Navigation Shortcuts:
Ctrl + Shift + Up/Down Arrow: Select from the current cell to the beginning or end of a data range. This is incredibly useful for quickly selecting large blocks of data.Ctrl + Page Up/Page Down: Move between sheets in your spreadsheet. Perfect for navigating complex projects with multiple sheets.Ctrl + Home: Jump to cell A1, the top-left cell of your sheet. A quick way to get your bearings.Ctrl + End: Go to the last cell containing data in your sheet. Useful for quickly finding the end of your dataset.
Editing and Formatting Shortcuts:
Ctrl + C/Ctrl + V: Copy and paste – fundamental actions made even quicker with keyboard shortcuts.Ctrl + X: Cut the selected cells. Perfect for moving data within your sheet.Ctrl + Z/Ctrl + Y: Undo and redo actions. Essential for correcting mistakes easily.Ctrl + B: Bold selected text or cells. Quick formatting for emphasis.Ctrl + I: Italicize selected text or cells. Another simple but effective formatting shortcut.Ctrl + U: Underline selected text or cells.
Formula & Function Shortcuts:
=: Begin typing a formula. This is the gateway to leveraging Google Sheet's powerful formulas.Ctrl + Enter: Fill a formula down or across a range of cells. Saves you from manually entering the same formula repeatedly.
Advanced Google Sheets Shortcuts for Power Users
Once you've mastered the basics, explore these more advanced shortcuts to truly unlock Google Sheets' potential:
Alt + =: AutoSum – Quickly sum a range of cells.Ctrl + Shift +: Insert a new sheet. Convenient for quickly expanding your project.Ctrl + ;: Insert the current date. Useful for time-stamped data entry.Ctrl + Shift + ;: Insert the current time.
Tips for Effective Learning and Retention
- Practice Regularly: The best way to learn these shortcuts is through consistent use. Try incorporating them into your daily workflow.
- Start Small: Focus on mastering a few shortcuts at a time, gradually building your knowledge.
- Use Cheat Sheets: Printable or digital cheat sheets can be invaluable resources during your learning process. Many are freely available online.
- Be Patient: Don't get discouraged if you don't remember all the shortcuts immediately. With practice, they will become second nature.
By mastering these Google Sheets shortcuts, you'll significantly increase your efficiency and productivity. Remember to practice consistently and explore the many other shortcuts available to further refine your skills. Happy sheet-ing!