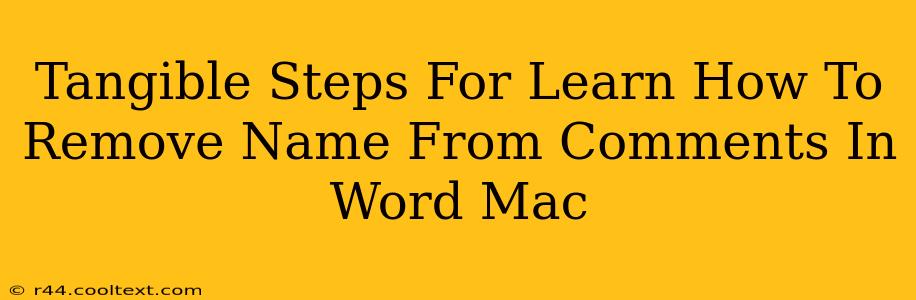Removing names from comments in Word for Mac can seem daunting, but with these clear steps, you'll master this task quickly. This guide focuses on efficient techniques, ensuring your document is polished and ready for sharing. Whether you need to anonymize feedback for privacy reasons or simply clean up a document, this tutorial will provide the solutions you need.
Understanding the Challenges of Removing Names in Word Comments
Before diving into the solutions, let's acknowledge the complexities. Simply deleting the name within the comment itself might not be enough. The name might also be linked to the comment's author metadata, requiring a more thorough approach. This guide addresses both scenarios.
Method 1: The Simple Deletion Method (For Surface-Level Name Removal)
This method is best when you only need to remove the visible name from the comment's text. It's quick, but remember it doesn't remove any underlying author information.
- Open the Word Document: Locate and open the document containing the comments you want to modify.
- Navigate to the Comments: Click on the "Review" tab in the Word ribbon.
- Locate the Comment: Click on the comment containing the name you wish to delete.
- Select and Delete: Highlight the name within the comment text and press the "Delete" key.
- Repeat as Needed: Repeat steps 3 and 4 for all comments requiring name removal.
Method 2: A More Thorough Approach (Removing Author Metadata)
For a more comprehensive name removal, focusing on both the visible name and the underlying author data is crucial. This involves slightly more steps. Unfortunately, there isn't a single "remove author" button. The approach below focuses on anonymizing the comments effectively.
- Copy the Comment Text: Open the comment containing the name. Select all the text within the comment (excluding the name if already removed using Method 1) and copy it (Cmd + C).
- Delete the Comment: Right-click on the comment and select "Delete Comment".
- Insert a New Comment: Place your cursor where the original comment was located. Go to the "Review" tab and click "New Comment."
- Paste the Anonymized Text: Paste (Cmd + V) the copied comment text into the newly created comment. This strips away the original author information.
- Repeat for All Comments: Repeat steps 1-4 for each comment you need to anonymize.
Important Considerations:
- Collaboration: If working collaboratively, be mindful that deleting comments might impact the feedback process. Consider alternative solutions, like using pseudonyms or anonymizing comments before sharing.
- Version Control: Before making significant changes, always save a copy of your original document. This acts as a backup and helps in case of accidental deletion or other issues.
- Advanced Scenarios: For documents with complex comment structures or extensive author information, you might need to explore other solutions or use specialized software for data anonymization.
Conclusion: Mastering Comment Anonymization in Word for Mac
By following these steps, you can effectively remove names from comments in your Word for Mac documents. Choose the method that best fits your needs and remember to save backups of your work. This guide empowers you to manage your document comments efficiently and confidently. Remember to always prioritize data privacy and follow ethical guidelines when handling sensitive information.