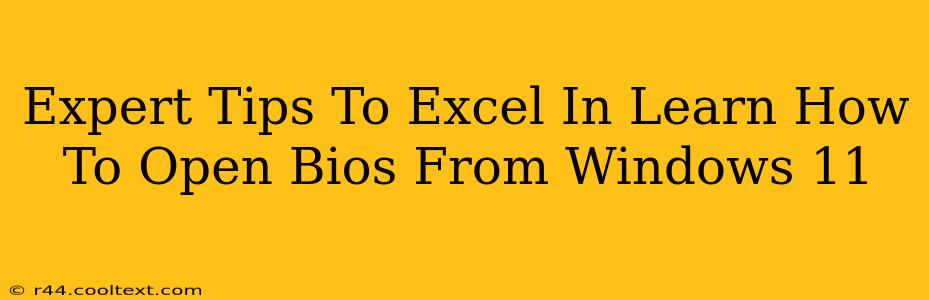Accessing your BIOS (Basic Input/Output System) in Windows 11 might seem daunting, but it's a crucial skill for troubleshooting and system customization. This guide provides expert tips and tricks to help you master this essential process. We'll cover various methods, troubleshooting common issues, and offer advanced techniques for experienced users.
Understanding the BIOS: Why Accessing It Matters
Before diving into the how, let's understand the why. Your BIOS is the fundamental firmware that initializes your computer hardware before the operating system (Windows 11 in this case) loads. Accessing the BIOS allows you to:
- Change Boot Order: Crucial for troubleshooting boot problems or installing an operating system from a USB drive or DVD.
- Overclock Your CPU/GPU: (Advanced users) Enhance performance but proceed with caution; incorrect settings can damage your hardware.
- Configure Hardware Settings: Adjust settings for integrated devices like graphics cards, network adapters, and storage devices.
- Enable/Disable Features: Control features like virtualization, secure boot, and USB legacy support.
- Check System Information: View details about your computer's hardware components.
Method 1: The Classic Restart Method (Most Common)
This is the most widely used method to access the BIOS in Windows 11:
- Open Settings: Click the Start button, then click the gear icon.
- System > Recovery: Navigate to the Recovery section within the System settings.
- Advanced Startup: Click the "Restart now" button under the "Advanced startup" section.
- Troubleshoot > Advanced Options > UEFI Firmware Settings: Select "UEFI Firmware Settings" and click "Restart". Your computer will reboot and enter the BIOS setup utility.
Method 2: Using the Dedicated BIOS Key During Startup
Most computer manufacturers assign a specific key (or key combination) to access the BIOS during the initial boot process. Common keys include:
- Delete: A very common key.
- F2: Another popular choice.
- F10: Frequently used by some manufacturers.
- Esc: Less common, but worth trying if others fail.
How to use this method:
- Restart your computer.
- Repeatedly press the BIOS key (e.g., Delete, F2, F10, Esc) as soon as you see the manufacturer's logo appear on the screen. Timing is crucial here; press it repeatedly before Windows starts loading.
Troubleshooting Common Issues
Problem: Can't find the right key.
Solution: Consult your computer's manual or the manufacturer's website for the specific BIOS access key. The information is usually available in the support section.
Problem: The computer boots directly into Windows 11.
Solution: You might be pressing the key too late. Try pressing it more rapidly and repeatedly as the computer powers on. Ensure the key is being pressed before the Windows logo appears.
Problem: The BIOS settings are locked.
Solution: This usually requires an administrator password. Check with your IT administrator or the person who originally set up the computer.
Problem: After changing BIOS settings, the computer won't boot.
Solution: This is serious! You might need to reset the BIOS to default settings (usually an option within the BIOS menu itself). If you still have problems, consult your computer’s documentation or seek professional support.
Advanced BIOS Techniques (For Experienced Users)
- Overclocking: Carefully adjusting CPU and GPU clock speeds to improve performance. Caution: Incorrect overclocking can lead to instability or hardware damage.
- Virtualization Technologies: Enabling features like Intel VT-x or AMD-V for running virtual machines.
- Secure Boot: Configuring secure boot settings to enhance system security.
Conclusion: Mastering Your BIOS for Windows 11
Knowing how to access and navigate your BIOS is a valuable skill for any Windows 11 user. By following the methods and troubleshooting tips outlined above, you'll be well-equipped to manage your system's hardware and software effectively. Remember to always exercise caution when making changes to BIOS settings, and always back up important data before making significant modifications.