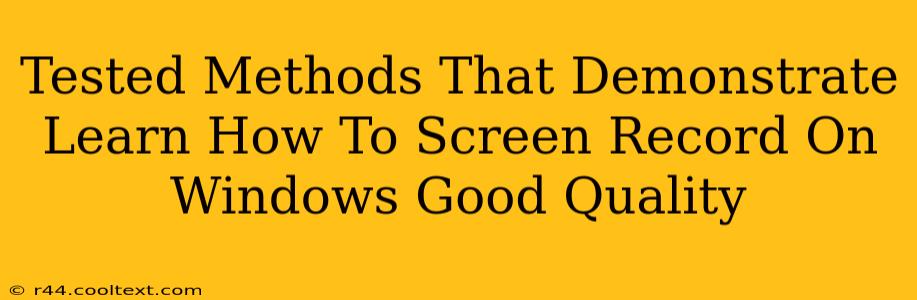Screen recording has become essential for tutorials, presentations, and gaming. Finding a method that delivers high-quality recordings on Windows can feel overwhelming, but it doesn't have to be! This guide details tested methods, ensuring you capture crisp, clear videos every time. We'll cover both built-in options and popular third-party tools.
Built-in Windows Screen Recording Options:
Windows offers several built-in options, perfect for quick recordings without installing extra software. However, their features might be limited compared to dedicated screen recorders.
1. Xbox Game Bar: Ideal for Gaming and Quick Captures
The Xbox Game Bar is a fantastic tool for gamers, offering a seamless way to record gameplay. It's also surprisingly versatile for other screen recording needs.
- How to use it: Press Win + G to open the Game Bar. Click the "Record" button to start capturing your screen. You can also take screenshots and adjust recording settings here.
- Pros: Easy to access, built-in, great for quick recordings.
- Cons: Limited customization options, less suitable for long recordings or complex scenarios.
2. Powerpoint: Perfect for Presentations
Microsoft Powerpoint, beyond its slide creation capabilities, includes a surprisingly effective screen recording feature perfect for presentations.
- How to use it: Open a new or existing Powerpoint presentation. Go to the "Insert" tab, and select "Screen Recording." Choose your recording area and click "Record."
- Pros: Simple interface, integrated into a widely used program.
- Cons: Less flexible than dedicated tools.
Third-Party Screen Recording Software: Unleash Advanced Features
While Windows' built-in options are convenient, dedicated screen recording software offers significantly more control and features.
1. OBS Studio: The Open-Source Powerhouse
OBS Studio is a free, open-source software renowned for its power and flexibility. It's a favorite amongst streamers and video creators due to its extensive customization options.
- Key features: Multi-scene support, customizable overlays, audio mixing, streaming capabilities.
- How to use it: Download and install OBS Studio. Configure your sources (e.g., screen capture, webcam, microphone). Start recording and adjust settings as needed.
- Pros: Free, highly customizable, powerful features.
- Cons: Steeper learning curve compared to simpler tools.
2. Camtasia: Professional-Grade Screen Recording
Camtasia is a powerful, user-friendly option for high-quality screen recordings. While it's a paid software, its robust feature set and ease of use justify the cost for many users.
- Key features: Advanced editing tools, zoom and pan capabilities, professional-looking transitions.
- How to use it: Download and install Camtasia. Start a new recording, selecting your recording area and audio sources. Use its extensive editing features to refine your recordings.
- Pros: Intuitive interface, powerful editing tools, high-quality output.
- Cons: Paid software.
Choosing the Right Screen Recorder for You
The best screen recorder depends entirely on your needs. For quick, casual recordings, Windows' built-in tools suffice. However, for more complex projects demanding high quality and advanced features, OBS Studio or Camtasia are excellent choices. Consider your technical skills and specific requirements before deciding. Remember to experiment with different options to find the perfect fit for your workflow! High-quality screen recordings are within reach—choose your method and start creating!