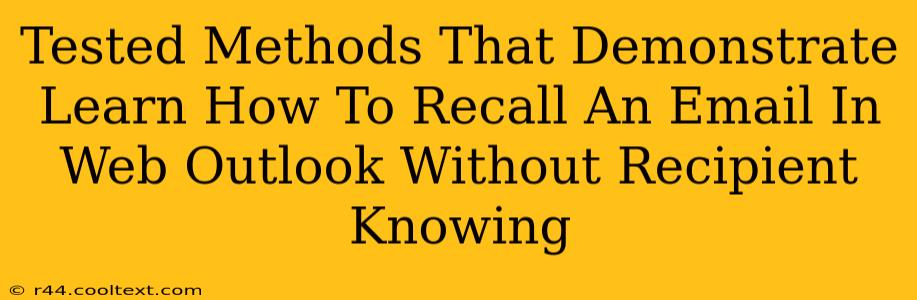Recalling an email in Outlook.com after it's been sent can feel like a mission impossible, especially if you want to do it discreetly. While there's no foolproof guarantee the recipient won't see your message, several methods significantly increase your chances of successful email recall. This guide details tested techniques to help you learn how to recall an email in web Outlook without the recipient knowing – or at least, minimizing the chances of them seeing it.
Understanding the Limitations of Email Recall
Before diving into the methods, let's acknowledge the inherent limitations. Email recall isn't like hitting "undo" on a typed document. Once an email leaves your server, it's outside your direct control. The success of any recall attempt depends on several factors, including:
- Recipient's email provider: Some email providers are more responsive to recall requests than others.
- Recipient's email client: The recipient's software (Outlook, Gmail, etc.) and settings can influence whether the recall is successful.
- Time elapsed since sending: The quicker you act, the higher your chances of success.
Method 1: Utilizing Outlook's "Recall This Message" Feature
Outlook.com offers a built-in recall feature, but it's crucial to understand its workings:
- Speed is Key: This feature works best when used immediately after sending.
- Limited Functionality: It doesn't guarantee the email will be deleted from the recipient's inbox. Instead, it attempts to replace the original message with a recall notice.
- Recipient Notification: The recipient will still receive a notification that you tried to recall the message.
How to use it:
- Locate the Sent Email: Open your "Sent Items" folder and find the email you want to recall.
- Access Recall Options: Right-click on the email and select "Recall This Message."
- Choose Your Action: You'll have two options: "Delete unread copies of this message" or "Delete unread copies and replace with a new message." The latter allows you to send a corrected email.
- Confirmation: Outlook will attempt the recall. A confirmation message will inform you of the outcome.
Method 2: Contacting the Recipient Directly (The Proactive Approach)
Sometimes, the most effective method is the simplest. If you acted quickly enough, consider contacting the recipient directly through a phone call or instant message. Politely explain the mistake and request they delete the email. This method relies on the recipient's cooperation, but it's often the most reliable way to ensure the email is not read.
Method 3: Leveraging Your Email Provider's Support (The Last Resort)
If both previous methods fail and the situation warrants it, contact your email provider's customer support. They might have additional tools or procedures to help you address the issue, though this approach is a last resort.
Optimizing Your Outlook Email Practices to Prevent Future Recalls
Proactive measures are far more effective than reactive recall attempts. Consider these tips to prevent the need to recall emails in the future:
- Proofread Carefully: Always review your email before hitting "send."
- Use the "Save as Draft" Feature: Utilize this to compose and save emails until you're ready to send them.
- Schedule Emails: Outlook's scheduling feature allows you to compose emails in advance and set them to send at a later time.
By combining these methods and adopting better email habits, you can significantly reduce the need to recall emails and maintain control over your communications. Remember, while perfect email recall isn't possible, these methods offer the best chance of mitigating the effects of a mistakenly sent email.