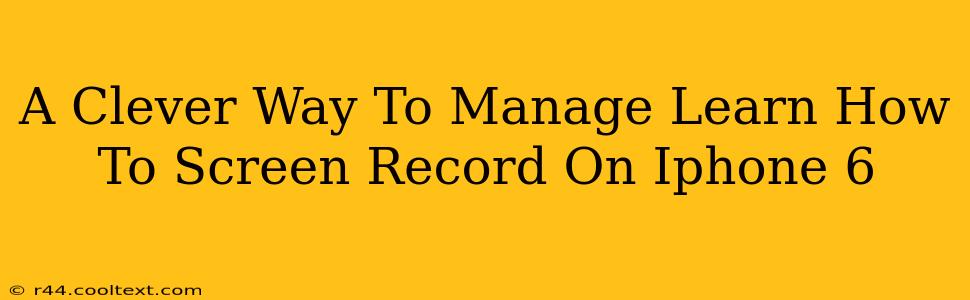Learning how to screen record on your iPhone 6 might seem daunting at first, but it's actually quite straightforward. This guide provides a clever, easy-to-follow method, perfect for beginners and seasoned iPhone users alike. Mastering this skill unlocks a world of possibilities, from creating tutorials to capturing gameplay, and more. Let's dive in!
Accessing the Screen Recording Feature on Your iPhone 6
The iPhone 6 doesn't have a dedicated screen recording button like some later models. Instead, we leverage the Control Center. This is where the magic happens:
Step 1: Adding Screen Recording to Control Center
If you haven't already, you'll need to add the screen recording option to your Control Center. Here's how:
- Open the Settings app: Find the gray icon with gears.
- Tap Control Center: This option is near the bottom of the Settings menu.
- Tap Customize Controls: You'll see a list of controls.
- Tap the green "+" button next to "Screen Recording": This adds it to your Control Center.
Now you're ready to record!
Step 2: Starting and Stopping Your Screen Recording
- Swipe down from the top-right corner of your screen: This reveals your Control Center. (On older iPhone models without 3D Touch, you swipe up from the bottom.)
- Locate the Screen Recording button: It looks like a circle with a white dot inside.
- Tap the Screen Recording button to start recording: A three-second countdown will appear. During this countdown, you can reposition your iPhone or prepare your app.
- To stop recording, tap the red status bar at the top of your screen, or open Control Center and tap the screen recording button again.
Tips and Tricks for Mastering iPhone 6 Screen Recording
- Microphone Audio: When you add Screen Recording to Control Center, you might see a microphone icon next to the button. Tap and hold this icon to choose whether to include microphone audio in your recording. This is great for tutorials or gameplay commentary!
- Saving Your Recordings: Your screen recordings are automatically saved to your Photos app. You can find them in your Camera Roll.
- Troubleshooting: If you encounter issues, ensure your iPhone 6 has sufficient storage space. Also, check if any background processes might be interfering.
- Alternative Methods: While less convenient, you can also use third-party screen recording apps, though these might require additional permissions and might not function as smoothly. Stick to the native option whenever possible for optimal performance.
Expanding Your iPhone 6 Skills
Mastering screen recording is just the beginning! Explore other iPhone 6 capabilities to maximize its potential. Learn about accessibility features, productivity apps, and hidden shortcuts to truly unlock your iPhone's full power.
This comprehensive guide provides a clear, step-by-step process for screen recording on your iPhone 6. By following these simple instructions, you can easily capture your screen activity and share it with others. Now go forth and record!