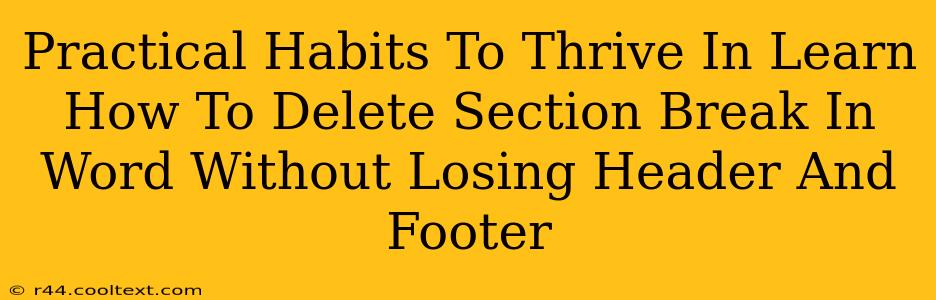Deleting section breaks in Microsoft Word can feel like navigating a minefield. One wrong move, and your carefully crafted headers and footers vanish, leaving you frustrated and scrambling to recover your work. This comprehensive guide will equip you with practical habits and step-by-step instructions to effortlessly remove section breaks without losing your crucial header and footer information. Mastering this skill will significantly boost your Word processing efficiency and reduce your stress levels.
Understanding Section Breaks: The Root of the Problem
Before diving into solutions, let's understand why deleting section breaks can impact headers and footers. Section breaks are formatting markers that divide your document into independent sections. Each section can have its own unique header, footer, page numbering, and other formatting attributes. When you delete a section break without caution, you essentially merge sections, potentially overriding the formatting of one section with the formatting of another.
Identifying the Culprit: Locating Section Breaks
The first step is to identify the section breaks within your document. While they aren't always visually obvious, they're easily detectable:
- Visual Inspection: Look for subtle line breaks or changes in page formatting that might indicate a section break.
- Navigation Pane: The navigation pane (View > Navigation) can show you section breaks as distinct markers in the document structure.
- Show/Hide Paragraph Marks: (Home > Paragraph > Show/Hide) This toggles the display of formatting symbols, including section breaks (represented by a double dashed line).
Safe and Effective Methods for Deleting Section Breaks
Now, let's explore several proven techniques to remove section breaks without losing your vital header and footer information.
Method 1: The "Select and Delete" Approach (For Simple Cases)
This method works best when you have a clear understanding of the section break's location and minimal formatting complexities.
- Locate the Section Break: Use the methods described above to pinpoint the unwanted section break.
- Careful Selection: Carefully select the section break itself—just the break symbol, not the surrounding text.
- Delete: Press the "Delete" key.
Important Note: This method might not be suitable for complex documents with nested section breaks or intricate formatting.
Method 2: The "Link to Previous" Method (For Preserving Formatting)
This method is superior for preserving header and footer consistency across sections.
- Locate the Section Break: As before, identify the section break you wish to remove.
- Navigate to Header/Footer: Double-click the header or footer area of the section after the section break.
- Link to Previous: In the Header & Footer Tools Design tab, click "Link to Previous." This command links the header and footer of the current section to the preceding one.
- Delete the Section Break: Now delete the section break using the "Select and Delete" approach.
This method ensures that the header and footer formatting remains consistent across the merged sections.
Method 3: The "Copy and Paste" Method (For Complex Documents)
This is the safest approach for documents with intricate formatting and multiple sections.
- Locate the Section Break: Identify the section break.
- Select Content: Select all content after the section break.
- Copy and Paste: Copy the selected content and paste it before the section break.
- Delete the Section Break and Empty Section: After pasting, delete the original section break and the now-empty section it created.
This method ensures no formatting is lost during the process.
Proactive Habits to Prevent Future Problems
Prevention is always better than cure. Here are some proactive habits to minimize future headaches:
- Plan your Document Structure: Before you start typing, think about how you want to structure your document. Avoid excessive use of section breaks unless absolutely necessary.
- Master Header and Footer Linking: Understand how to link headers and footers between sections. This prevents formatting conflicts when manipulating section breaks.
- Regular Saving: Save your work frequently to minimize data loss in case of unexpected issues.
By implementing these practical habits and following the methods outlined above, you'll confidently navigate the world of Microsoft Word section breaks, preserving your valuable header and footer information and enhancing your overall productivity. Remember to practice these techniques to build your skill and confidence. Happy Word processing!