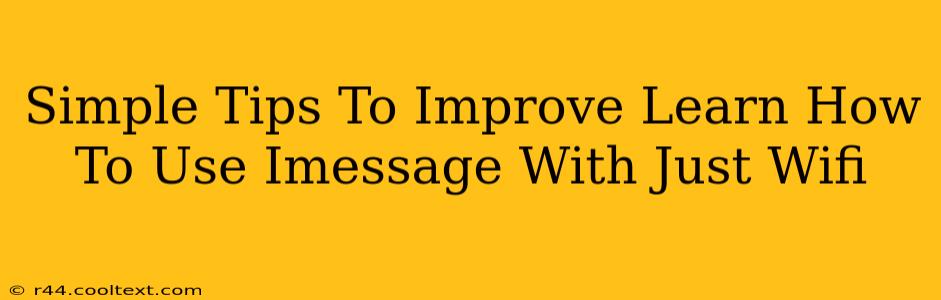Tired of relying on cellular data for your iMessages? Want to keep those data charges down while staying connected? This guide provides simple tips and tricks to optimize your iMessage experience using only WiFi. Let's dive in!
Understanding iMessage and WiFi
iMessage, Apple's messaging service, primarily uses your device's cellular data connection to send and receive messages. However, it seamlessly integrates with WiFi, offering a more efficient and cost-effective way to communicate. Using WiFi for iMessage means less strain on your cellular data plan and faster message delivery, especially in areas with poor cellular reception.
Key Benefits of Using WiFi for iMessage
- Reduced Cellular Data Usage: This is the most significant advantage. By using WiFi, you conserve your precious mobile data, preventing unexpected overage charges.
- Faster Message Delivery: WiFi networks generally offer faster speeds than cellular data, leading to quicker message delivery.
- Improved Reliability: A stable WiFi connection provides a more reliable messaging experience, especially in areas with spotty cellular coverage.
- Cost Savings: Avoid those hefty data overage fees by sticking to WiFi for your iMessaging needs.
Simple Steps to Optimize iMessage with WiFi
Here's how to make sure your iMessage is always using your WiFi connection when available:
1. Ensure WiFi is Enabled
This seems obvious, but ensure your iPhone or iPad's WiFi is turned on. Go to your device's Settings > Wi-Fi and make sure the toggle is switched to the green "on" position.
2. Connect to a Reliable WiFi Network
The strength and stability of your WiFi network directly impact your iMessage performance. Avoid weak or congested networks for optimal messaging. Look for networks with strong signal strength indicated by full bars. Consider upgrading your home router or finding a public WiFi hotspot with a strong signal.
3. Check Your iMessage Settings
While iMessage automatically uses WiFi when available, it's always a good idea to check your settings. Although there isn't a specific setting to force iMessage to use WiFi, ensuring other settings are correct helps optimize performance:
- Settings > Messages: Verify that iMessage is enabled and that your Apple ID is correctly logged in. This is crucial for seamless messaging.
- Settings > Cellular: Review your cellular data settings to ensure you aren't unintentionally consuming data with iMessage.
4. Troubleshooting Slow or Unreliable iMessages
If you're still experiencing problems, try these troubleshooting steps:
- Restart Your Device: A simple restart can often resolve minor software glitches.
- Check for Software Updates: Ensure your iOS is up-to-date. Updates often include improvements to network connectivity and performance.
- Forget and Rejoin Your WiFi Network: Sometimes, your device's connection to a WiFi network can become corrupted. Go to Settings > Wi-Fi, select your network, and tap "Forget This Network." Then, rejoin your network by entering your password.
- Contact Your Internet Service Provider: If the problem persists, contact your ISP to rule out issues with your internet connection.
Conclusion: Stay Connected, Save Money
By following these simple tips, you can significantly improve your iMessage experience while utilizing WiFi. Enjoy seamless communication and save on your cellular data costs! Remember to always prioritize secure WiFi networks to protect your privacy and data. Happy messaging!