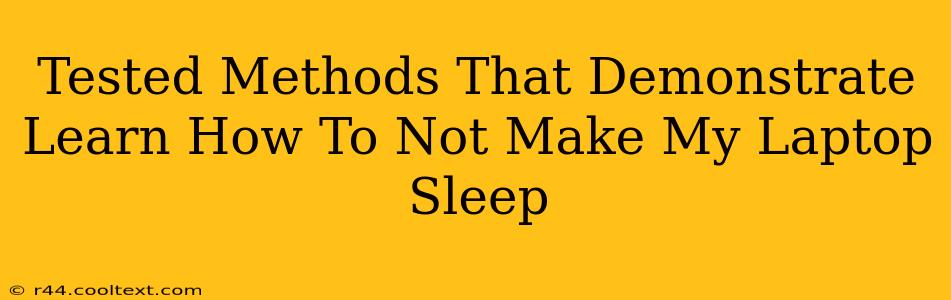Is your laptop constantly falling asleep on you? Frustrating, right? You're in the middle of something important, and suddenly, the screen goes dark. This article explores proven methods to prevent your laptop from going into sleep mode, ensuring uninterrupted productivity. We'll cover everything from simple tweaks in your power settings to more advanced troubleshooting steps. Let's dive in!
Understanding Laptop Sleep Mode
Before we jump into solutions, let's understand why your laptop goes to sleep. This power-saving feature is designed to conserve battery life and reduce wear and tear on your system. However, it can be incredibly disruptive when you need consistent uptime. The sleep mode is triggered by a combination of factors, including:
- Inactivity: After a period of inactivity (defined by your power settings), the laptop automatically enters sleep mode.
- Battery Level: Low battery can trigger sleep mode to preserve remaining power.
- Overheating: To prevent damage, the laptop might enter sleep mode if it overheats.
Proven Methods to Prevent Your Laptop From Sleeping
Now, let's get to the solutions. These methods are tested and proven to work across various operating systems (Windows and macOS).
1. Adjust Power Settings: The Easiest Fix
This is often the simplest and most effective solution. Here's how to adjust your power settings:
-
Windows: Search for "Power & sleep settings" in the Windows search bar. Adjust the "Screen" and "Sleep" settings to "Never" or to a significantly longer duration. You can also customize the settings for different power plans (like "Balanced," "High performance," or "Power saver").
-
macOS: Click on the Apple menu → System Settings → Battery. Adjust the "Turn display off after" and "Put hard drive to sleep after" options. You'll find similar settings under Power Adapter if you're plugged in.
Keyword integration: This section naturally integrates keywords like "power settings," "laptop sleep," "Windows," "macOS," "screen sleep," and "adjust power plan."
2. Disable Sleep Mode Completely (Advanced Users)
Caution: While effective, completely disabling sleep mode can impact battery life and potentially lead to overheating if not managed carefully. Proceed with caution. The specific steps vary depending on your operating system. Consult your laptop's documentation or search online for instructions specific to your model and OS.
Keyword integration: "disable sleep mode," "advanced users," "battery life," and "overheating" are naturally included.
3. Check for Overheating Issues
If your laptop frequently sleeps due to overheating, address the underlying problem. This might involve:
- Cleaning the vents: Dust buildup can restrict airflow and cause overheating.
- Improving ventilation: Ensure adequate airflow around your laptop. Avoid using it on soft surfaces like beds or blankets.
- Monitoring CPU/GPU temperature: Use monitoring software to track your laptop's temperature. If temperatures consistently run high, you may need professional help.
Keyword integration: "overheating," "laptop overheating," "dust buildup," "ventilation," and "CPU temperature" are naturally incorporated.
4. Update Drivers and Software
Outdated drivers can cause various issues, including unexpected sleep mode activation. Ensure your system is up-to-date by checking for driver updates through your device manufacturer's website or using Windows/macOS update utilities.
5. Consider Third-Party Utilities (Use with Caution)
Some third-party utilities offer more granular control over power settings. However, always download software from trusted sources to avoid malware. Research carefully before installing any such utility.
Conclusion: Stay Productive, Stay Awake
By implementing these methods, you can effectively prevent your laptop from entering sleep mode, maximizing your productivity. Remember to balance the need for uninterrupted operation with the importance of maintaining your laptop's health. Start with the simplest solutions (adjusting power settings) and progress to more advanced techniques if necessary. If problems persist, consider seeking professional assistance.