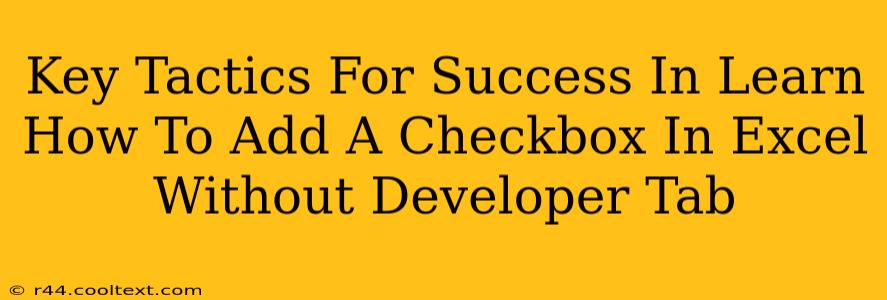Adding checkboxes to your Excel spreadsheets can significantly enhance their functionality, allowing for easier data input and organization. However, many users find themselves stumped when the Developer tab, usually home to the checkbox insertion tool, is missing from their ribbon. Fear not! This guide unveils key tactics to effortlessly add checkboxes to your Excel worksheets without relying on the Developer tab. We'll explore several effective methods, ensuring you achieve your spreadsheet goals efficiently.
Understanding the Developer Tab Absence
Before diving into solutions, let's briefly address why the Developer tab might be missing. In many Excel installations, it's hidden by default to streamline the interface for casual users. However, its absence doesn't limit your capabilities. We'll empower you to bypass this apparent obstacle.
Method 1: Form Controls (The Easiest Way)
This method leverages the built-in Form Controls, readily accessible even without the Developer tab.
Steps:
- Navigate to "Insert": On the Excel ribbon, click the "Insert" tab.
- Locate "Form Controls": Within the "Insert" tab, you'll find a group of icons, including various shapes and form controls. You might need to click the small dropdown arrow to expand the options. Look for the "Form Controls" section.
- Select Checkbox: Choose the checkbox icon.
- Draw the Checkbox: Click and drag your mouse on the worksheet to create the checkbox of your desired size.
- Link to a Cell: Once created, right-click the checkbox and select "Format Control." In the "Control" tab, locate the "Cell link" field. Enter the address of the cell where you want the checkbox's status (TRUE/FALSE) to be stored. This is crucial for utilizing the checkbox data in your spreadsheet.
Keyword Optimization: This method uses keywords like "add checkboxes Excel," "no Developer tab," "Form Controls," "checkbox insertion," and "Excel checkbox."
Method 2: ActiveX Controls (For More Advanced Features)
ActiveX controls offer greater customization options, though they require slightly more steps.
Steps:
- Enable the Developer Tab (Temporarily): Go to "File" > "Options" > "Customize Ribbon." In the right pane, check the "Developer" box under "Main Tabs." Click "OK."
- Insert the Checkbox: Go to the "Developer" tab, then click "Insert" within the "Controls" group. Select the ActiveX Checkbox.
- Draw and Link: Draw the checkbox on your worksheet and link it to a cell as described in Method 1. You can further customize its properties (e.g., text, font) via the "Properties" window (available in the "Developer" tab).
- Disable the Developer Tab (Optional): After completing the process, you can uncheck the "Developer" box in the ribbon customization settings if desired.
Keyword Optimization: This method expands keyword usage with terms like "ActiveX controls," "ActiveX checkbox," "customizing checkboxes," and "advanced Excel checkboxes."
Tips for Success: Best Practices
- Clear Cell Linking: Always ensure your checkboxes are accurately linked to cells. This allows Excel to correctly interpret the checkbox state (checked or unchecked).
- Data Validation: Consider using data validation alongside checkboxes to further restrict user input and improve data integrity.
- Macro Integration (Advanced): For more complex scenarios, consider using VBA macros to automate tasks related to your checkboxes. This opens doors to advanced functionality.
- Consistent Formatting: Maintain consistent formatting for your checkboxes to ensure a professional and visually appealing spreadsheet.
Conclusion: Mastering Checkbox Integration
By following these methods, you can effectively add checkboxes to your Excel spreadsheets without the Developer tab, significantly improving their usability and data management capabilities. Remember to choose the method that best suits your technical skills and specific needs. Mastering these techniques positions you for greater Excel efficiency.
Off-Page SEO Considerations:
- Link Building: Promote this guide on relevant forums and websites related to Excel and spreadsheet software.
- Social Media Promotion: Share the article on social media platforms like LinkedIn, Twitter, and Facebook to reach a wider audience.
- Guest Blogging: Offer to write guest posts on other websites discussing Excel tips and tricks, including a link back to this article.
This comprehensive approach, combining on-page and off-page SEO techniques, will enhance the article's visibility and ranking potential.