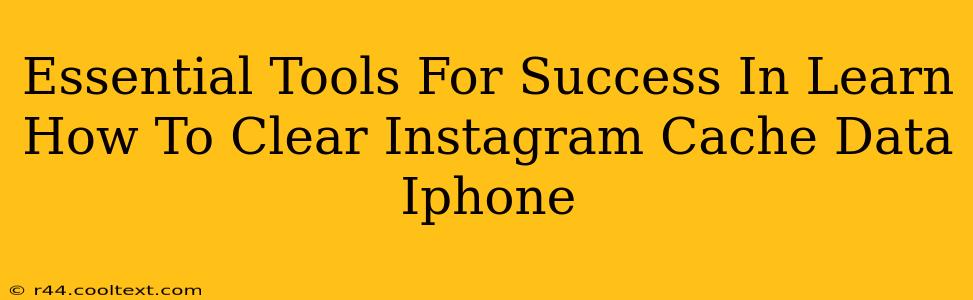Clearing your Instagram cache can resolve various issues, from sluggish performance to persistent glitches. This guide outlines the essential tools and steps for successfully clearing your Instagram cache data on your iPhone, ensuring a smoother and more efficient Instagram experience. We'll cover everything from the built-in iOS tools to troubleshooting tips.
Why Clear Your Instagram Cache?
Before diving into the how, let's understand the why. Clearing your Instagram cache is a preventative measure, and sometimes a necessary fix, for several common problems:
- Improved Performance: A bloated cache can slow down your app, leading to frustrating lags and delays. Clearing it frees up space and allows the app to run more smoothly.
- Bug Fixes: Corrupted cache data can sometimes cause unexpected errors and glitches within the Instagram app. Clearing it can often resolve these issues.
- Storage Space: Instagram, like any app, stores temporary files. These files accumulate over time, consuming valuable storage space on your iPhone. Regularly clearing the cache helps manage your device's storage.
- Troubleshooting: If you're experiencing persistent problems with the Instagram app, clearing the cache is often a first troubleshooting step recommended by Instagram support.
Essential Tools: Your iPhone and Its Settings
You don't need any third-party apps or special software to clear your Instagram cache on an iPhone. The only "tool" you need is your iPhone itself and its built-in settings. This makes the process straightforward and safe.
How to Clear Your Instagram Cache Data (Step-by-Step Guide)
The process involves these simple steps:
-
Close the Instagram App: Before you begin, completely close the Instagram app. Don't just minimize it; swipe it up to close it completely. This ensures you're clearing the cache for the current session.
-
Navigate to iPhone Settings: Locate and tap the "Settings" app on your iPhone's home screen. It's typically represented by a gray icon with gears.
-
Find Instagram in the App List: Scroll down until you find the Instagram app icon within the list of installed applications.
-
Offload App (Recommended): Tap on "Instagram". Then tap "Offload App." This removes the app's data, including the cache, but keeps your account information intact. When you reinstall, your login details should be saved.
-
Reinstall Instagram (if necessary): After offloading, reinstall the Instagram app from the App Store. This ensures you have the latest version with any bug fixes. If offloading doesn't solve your issue, try deleting and reinstalling the app completely (see below).
-
Delete App (Alternative): If offloading doesn't resolve the issue, you can delete the app completely. This removes the app and all associated data. You will need to log in again after reinstalling.
Troubleshooting Tips
- Restart Your iPhone: After clearing the cache, restarting your iPhone can help ensure the changes take effect.
- Check for Updates: Make sure you're using the latest version of the Instagram app. Updates often include performance improvements and bug fixes.
- Contact Instagram Support: If problems persist, contact Instagram support for further assistance.
By following these steps, you'll effectively clear your Instagram cache data and troubleshoot common issues. Remember, regular cache clearing is a good practice for maintaining optimal app performance. This comprehensive guide provides all the essential tools and knowledge you need to optimize your Instagram experience.