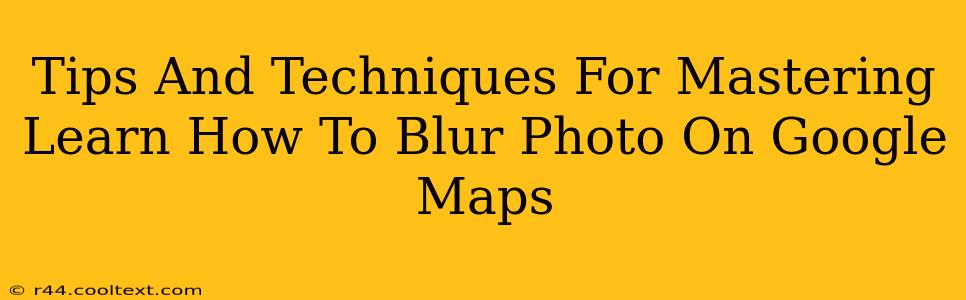Google Maps has become an indispensable tool for navigation and exploring the world. However, privacy concerns often arise when your photos are inadvertently included in street view imagery. Fortunately, Google provides a mechanism to blur your face and other identifying features from Google Maps photos. This guide will walk you through the process and offer tips and techniques for achieving optimal blurring.
Understanding Google Maps Photo Blurring
Before we dive into the specifics, it's important to understand what Google Maps photo blurring actually does. It doesn't remove your photo entirely from the system; instead, it applies a pixelation effect that obscures identifiable features like faces, license plates, and house numbers. This protects your privacy while still allowing Google Maps to maintain its comprehensive street view coverage.
How to Blur Your Photo on Google Maps: A Step-by-Step Guide
The process of blurring your photo on Google Maps is relatively straightforward:
-
Locate your photo: First, you need to find the specific Google Maps image containing the picture you wish to blur. Use the search bar to pinpoint the location.
-
Report a problem: Once you've located your photo, look for a "Report a problem" link or icon. This is usually located near the image itself. Click on it.
-
Select the appropriate option: A menu of options should appear. Select the option related to blurring your face or other identifying information. This might be phrased as "My face is visible," "Blur my face," or a similar option.
-
Specify the area to blur: You may be asked to pinpoint the exact area to blur. Use the tools provided to precisely select the area containing your face or other sensitive information.
-
Submit your request: Once you've specified the area to blur, submit your request. Google will review your request and process the blur. This process may take some time.
Tips and Techniques for Effective Blurring
While the process is simple, some tips can improve the effectiveness of blurring:
- Be precise: Carefully select the area to blur. Avoid selecting unnecessary areas, as this can affect the overall image quality.
- Multiple submissions: If your initial request is unsuccessful, you can resubmit your request, clarifying the area you want blurred.
- Check back regularly: While Google aims to process requests quickly, it can take time. Check back periodically to see if your request has been processed.
- High-resolution images: If you have a high-resolution image of the area, you might consider providing this to Google along with your request. This can help Google more accurately identify and blur your image.
Addressing Potential Issues
Sometimes, the blurring might not be perfect, or your request might be rejected. In such cases, consider:
- Alternative Methods: While not a guaranteed solution, you could try using alternative methods like reporting a problem related to incorrect image data or inappropriate content.
- Contact Google Support: If all else fails, directly contacting Google Maps support is recommended.
Privacy Best Practices beyond Blurring
While blurring your face is a great start, consider these broader privacy practices:
- Be mindful of your surroundings: Before taking pictures in public, be aware of your background and what might be captured.
- Review your online presence: Regularly review online maps and images to ensure your privacy isn't compromised.
Mastering how to blur your photo on Google Maps requires understanding the process and utilizing effective techniques. By following these tips, you can protect your privacy and maintain peace of mind. Remember, patience and precision are key to a successful outcome.