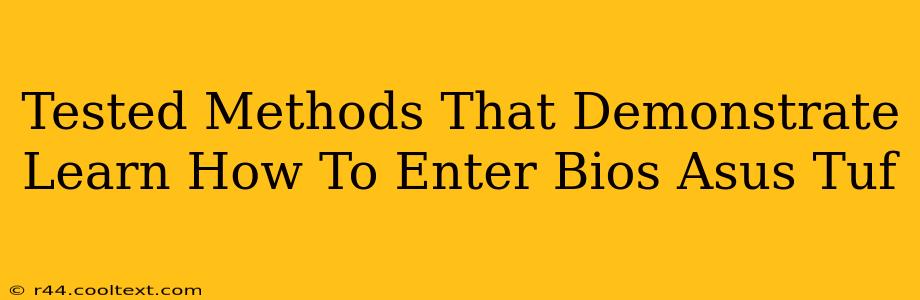Accessing your ASUS TUF Gaming laptop or desktop's BIOS (Basic Input/Output System) might seem daunting, but it's a straightforward process once you know the right methods. This guide outlines several tested and reliable ways to enter the BIOS, ensuring you can easily access and adjust your system's settings. Whether you need to change boot order, overclock your CPU, or adjust other crucial settings, mastering BIOS access is key.
Why Accessing Your ASUS TUF BIOS is Important
Before diving into the methods, let's understand why accessing your ASUS TUF BIOS is so important. The BIOS is the fundamental software that your computer uses to initialize hardware components before loading the operating system. This means you can control crucial settings like:
- Boot Order: Choose which drive your computer boots from (e.g., your SSD, USB drive). This is crucial for installing operating systems or troubleshooting boot issues.
- Overclocking: (Advanced users only) Fine-tune your CPU and GPU settings for potential performance gains. Proceed with caution! Incorrect overclocking can damage your hardware.
- Security Settings: Configure features like Secure Boot and passwords to enhance your system's security.
- Hardware Configuration: View information about your installed hardware components.
- Date and Time Settings: Adjust the system's date and time.
Proven Methods to Enter the ASUS TUF BIOS
The exact key to press to enter the BIOS varies slightly depending on your specific ASUS TUF model and the version of the BIOS itself. However, these methods have consistently worked for a wide range of users:
Method 1: The Power-On Method
This is the most common method. As your computer starts up, repeatedly press the designated key. This usually needs to be done quickly, before the Windows logo appears.
- Most Common Key: Delete (Del) key is the most frequently used key for ASUS motherboards.
- Alternative Keys: F2, F10, or Esc keys might also work, depending on your model.
Steps:
- Power off your ASUS TUF computer completely.
- Turn on your computer.
- As soon as you see the ASUS logo or the first sign of the boot process, rapidly press and hold the Delete (Del) key (or the alternative key mentioned above). You may need to press it multiple times.
- You should see the BIOS setup utility screen.
Method 2: Using the Advanced Startup Options (Windows 10/11)
If you're already in Windows, you can access the BIOS through the advanced startup settings:
- Open the Settings app (Windows key + I).
- Go to Update & Security > Recovery.
- Under "Advanced startup," click Restart now.
- Your computer will restart into the Advanced Boot Options menu.
- Select Troubleshoot > Advanced options > UEFI Firmware Settings.
- Click Restart. This will take you to the BIOS.
Method 3: Check Your ASUS TUF Manual
If the above methods fail, consult your ASUS TUF's user manual. The manual provides specific instructions tailored to your exact model. It will clearly state the correct key or key combination required to enter the BIOS. You can usually find the manual on the ASUS support website.
Troubleshooting BIOS Access Issues
If you're still having trouble accessing the BIOS, consider these points:
- Timing: Ensure you press the key repeatedly and quickly, as the window to access BIOS is brief.
- Keyboard Issues: Try using a different keyboard to rule out potential issues with your keyboard.
- BIOS Version: An outdated BIOS might present unexpected behavior. Check for updates on the ASUS support website (but proceed with caution when updating your BIOS).
- Background Applications: Close unnecessary applications before restarting your computer.
- Fast Startup: Disable Fast Startup in Windows power options to avoid boot speed interference (Windows 10 and 11).
By following these tested methods and troubleshooting tips, you'll be well-equipped to access and manage the BIOS settings on your ASUS TUF Gaming machine. Remember to proceed carefully within the BIOS, as incorrect changes can affect your system's stability. If you are unsure about any setting, it's always best to leave it at its default value.