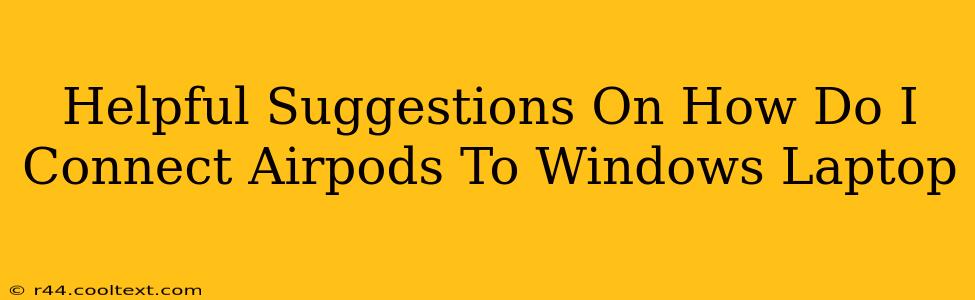Connecting your AirPods to a Windows laptop might seem tricky at first, but it's actually quite straightforward. This guide provides helpful suggestions to ensure a seamless pairing process, troubleshooting common issues, and maximizing your AirPods experience on your Windows machine.
Understanding the AirPods Connection Process
AirPods, renowned for their seamless integration with Apple devices, require a slightly different approach when connecting to Windows laptops. The process primarily involves Bluetooth pairing, a standard technology for wireless connections. However, there are specific steps to follow for optimal results.
Step-by-Step Guide to Connecting AirPods to Windows
-
Ensure Bluetooth is Enabled: On your Windows laptop, locate the Bluetooth icon in the system tray (usually at the bottom-right corner of the screen). Click on it to ensure Bluetooth is enabled. If not, click to turn it on.
-
Put AirPods in Pairing Mode: Open the AirPods case and keep the lid open. The AirPods should automatically enter pairing mode. If not, press and hold the small button on the back of the case until the light starts flashing white.
-
Add Bluetooth Device on Windows: In the Windows Bluetooth settings (you can usually access this by right-clicking the Bluetooth icon), select "Add Bluetooth or other device."
-
Select AirPods: Your AirPods should appear in the list of available devices. Select them.
-
Complete Pairing: Windows will then guide you through the final steps of pairing. This usually involves confirming a code or simply accepting the connection.
-
Enjoy Your AirPods: Once paired, your AirPods will automatically connect to your Windows laptop whenever Bluetooth is enabled.
Troubleshooting Common Connection Issues
Even with clear instructions, connection problems can arise. Here are some solutions to common AirPods-Windows connectivity issues:
AirPods Not Showing Up
- Restart Your Devices: Sometimes a simple restart of both your laptop and AirPods can resolve connection problems. Close the AirPods case, wait a few seconds, and then reopen it. Restart your laptop.
- Check Bluetooth Range: Ensure your AirPods are within a reasonable range of your laptop (generally, within 33 feet). Obstacles like walls or electronic devices can interfere with the signal.
- Check for Interference: Other Bluetooth devices in close proximity might cause interference. Try turning off other Bluetooth devices temporarily to see if it resolves the issue.
- Update Windows: Outdated Windows drivers can affect Bluetooth connectivity. Check for and install any available Windows updates.
Audio Quality Issues
- Check Volume Levels: Make sure both your laptop's volume and the volume on your AirPods are turned up.
- Check Sound Settings: In Windows sound settings, verify that your AirPods are selected as the default output device.
Maximizing Your AirPods Experience on Windows
While AirPods are primarily designed for Apple devices, you can still optimize their performance on Windows. Consider these tips:
- Use the Best Codec: Windows may offer options for different audio codecs. Experiment to find the one that provides the best sound quality for your AirPods.
- Manage Battery Life: Pay attention to your AirPods' battery level. Properly charging them will ensure uninterrupted listening.
By following these suggestions and troubleshooting tips, you can successfully connect your AirPods to your Windows laptop and enjoy a high-quality audio experience. Remember that consistent updates to both your Windows operating system and any related Bluetooth drivers will generally improve compatibility and performance.