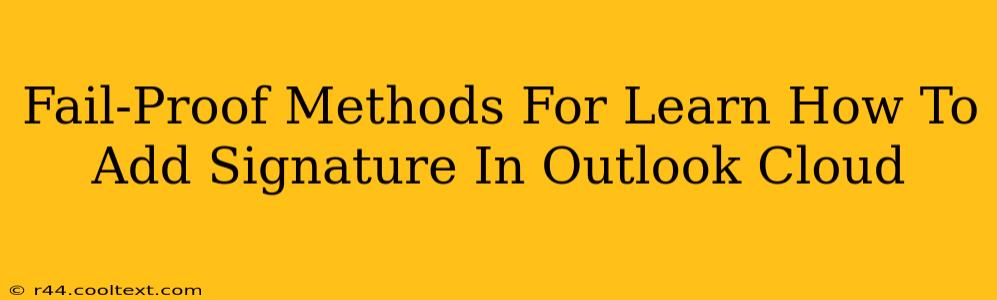Adding a professional signature to your Outlook emails is crucial for branding and efficient communication. This guide provides foolproof methods to ensure you master adding and managing signatures in Outlook on the web (Outlook Cloud). We'll cover everything from basic text signatures to more advanced options, ensuring your emails always make a great first impression.
Understanding Outlook Signatures: Why They Matter
Before diving into the how, let's understand the why. A well-crafted email signature serves several vital purposes:
- Professionalism: A consistent signature adds a touch of professionalism to all your communications.
- Branding: Include your logo (if appropriate) and company details to reinforce your brand identity.
- Contact Information: Make it easy for recipients to connect with you through various channels (phone, website, social media).
- Efficiency: Avoid manually typing your contact information into every email—save time and effort!
Method 1: Adding a Simple Text Signature to Outlook Cloud
This is the quickest method, perfect for those who need a straightforward signature.
- Access Outlook Settings: Log in to your Outlook account and click the gear icon (Settings) in the upper-right corner.
- Navigate to Mail Settings: In the Settings menu, select "View all Outlook settings."
- Find the Signature Option: Look for "Compose" and then click "Email signature."
- Create Your Signature: In the text box, type your desired signature. Keep it concise and professional. Include your name, title, company, contact information, and website (if applicable).
- Save Changes: Click "Save" to apply your new signature.
Pro Tip: Use plain text for maximum compatibility across different email clients. Avoid excessive formatting that might not render correctly on all devices.
Method 2: Adding a Rich Text Signature with Formatting in Outlook Cloud
For a more visually appealing signature, utilize rich text formatting.
- Follow Steps 1-3 from Method 1.
- Choose Rich Text Formatting: Instead of plain text, select the "Rich text" option (usually a dropdown menu).
- Format Your Signature: Use the formatting tools (bold, italics, font size, color) to enhance your signature. You can also insert hyperlinks to your website or social media profiles.
- Add an Image (Logo): Click the image icon to add your company logo or other relevant images. Make sure the image is appropriately sized and optimized for email. Large images can slow down email loading times.
- Save Changes: Click "Save" to apply your rich text signature.
Method 3: Managing Multiple Signatures in Outlook Cloud
Need different signatures for different contexts (e.g., work, personal)? Outlook allows for this!
- Follow Steps 1-3 from Method 1.
- Create Multiple Signatures: Instead of just one signature box, create multiple signature boxes, each with a specific name (e.g., "Work Signature," "Personal Signature").
- Choose Your Signature: When composing a new email, select the appropriate signature from the dropdown menu before sending.
Troubleshooting Common Signature Issues
- Signature Not Appearing: Double-check your settings to ensure the signature is correctly enabled and associated with your account.
- Formatting Issues: Avoid using overly complex HTML or unusual fonts that might not display correctly in all email clients. Stick to common fonts and simple HTML if you are using rich text.
- Image Problems: Make sure the image is appropriately sized and optimized for web use. Large images can cause issues.
By following these fail-proof methods, you can confidently add and manage your Outlook email signatures, enhancing your professional image and streamlining your communication. Remember to regularly review and update your signature to ensure accuracy and relevance.