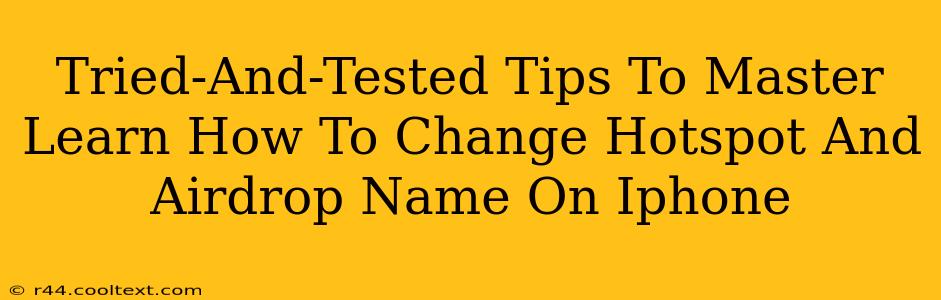Tired of seeing a generic name for your iPhone's hotspot and AirDrop? Want something more personalized and easily recognizable? This guide provides tried-and-tested tips to help you master changing both your hotspot and AirDrop names on your iPhone. We'll cover everything from the simple steps involved to troubleshooting common issues.
Understanding Hotspot and AirDrop Names
Before diving into the how-to, let's understand why changing these names is beneficial. Your hotspot name (the name your device broadcasts when acting as a Wi-Fi hotspot) and your AirDrop name (the name other devices see when you're sharing files via AirDrop) are crucial for identification.
-
Hotspot Name: A descriptive hotspot name makes it easier for you and others to connect to your iPhone's Wi-Fi network. Instead of the default, often cryptic name, you can use something memorable like "My iPhone Hotspot" or "John's Wifi."
-
AirDrop Name: Similarly, a personalized AirDrop name simplifies the process of sharing files with other Apple devices. Instead of your phone number or email address, you can display a friendly name like "John's iPhone" or "My AirDrop."
How to Change Your iPhone Hotspot Name
Changing your iPhone's hotspot name is a straightforward process:
-
Open the Settings app: Locate the Settings app on your iPhone's home screen and tap to open it.
-
Navigate to Personal Hotspot: Scroll down and tap on "Personal Hotspot."
-
Tap "Wi-Fi Name": You'll find this option under the "Personal Hotspot" section. Tap on it.
-
Enter your desired name: A keyboard will appear, allowing you to type in your preferred hotspot name. Be creative but keep it concise!
-
Save the changes: Once you're happy with the name, simply navigate back to the previous screen, and your changes will automatically be saved. The new name will be reflected when you next turn on your Personal Hotspot.
How to Change Your iPhone AirDrop Name
Modifying your AirDrop name requires accessing your device's contact information:
-
Open the Contacts app: Find the Contacts app and tap to open it.
-
Edit your Contact Information: Tap on your own contact card (usually the first one at the top of the list).
-
Modify the Name Field: You'll see various fields like "First Name," "Last Name," and "Company." Changing the name in this section changes your AirDrop name.
-
Save your changes: After making the necessary adjustments, tap "Done" in the upper right corner.
Troubleshooting Common Issues
-
Hotspot Name Not Changing: Ensure your Personal Hotspot is turned off before changing the Wi-Fi name. Sometimes, restarting your iPhone can resolve minor glitches.
-
AirDrop Name Not Updating: Make sure you've saved your changes in the Contacts app. Also, try restarting your iPhone. Sometimes, other devices need to refresh their contact information before seeing the updated AirDrop name.
Optimizing Your iPhone's Name for Better Connectivity
Choosing a memorable and distinct name for your hotspot and AirDrop significantly improves connectivity and sharing experiences. Avoid using special characters or overly long names, as they can cause compatibility issues.
By following these simple yet effective steps, you'll easily personalize your iPhone’s hotspot and AirDrop names, making your devices easily identifiable and improving your overall mobile experience. Now go forth and conquer the world of wireless connectivity!