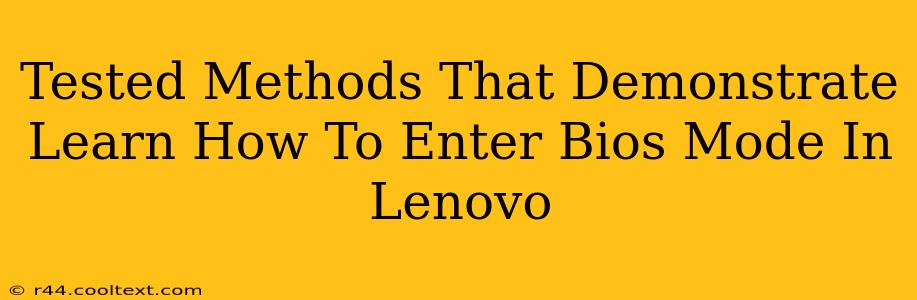Accessing your Lenovo laptop's BIOS (Basic Input/Output System) might seem daunting, but it's a crucial step for various tasks, from troubleshooting boot issues to overclocking (though we don't recommend the latter without expertise). This guide provides tested and reliable methods to enter BIOS mode on your Lenovo machine, regardless of your model. We'll cover various approaches, ensuring you find the one that works best for you.
Why Accessing BIOS is Important
Before diving into the methods, let's understand why accessing your Lenovo BIOS is necessary. Several reasons might require you to enter this critical system setup:
- Troubleshooting boot problems: If your laptop won't start, BIOS access can help identify hardware issues or incorrect boot order settings.
- Changing boot order: You might need to change the boot order to boot from a USB drive for installing an operating system or running diagnostics.
- Overclocking (Advanced Users Only): Experienced users might access BIOS to adjust CPU and RAM settings for performance enhancements. Caution: Incorrect overclocking can damage your hardware.
- Checking hardware information: BIOS displays details about your system's components, which is helpful for identifying your hardware specifications.
- Enabling or disabling features: Certain features, like virtualization or Secure Boot, can be enabled or disabled within the BIOS.
- Setting the system time and date: In rare cases, you might need to adjust the system clock within the BIOS.
Proven Methods to Enter Lenovo BIOS Mode
The method for entering BIOS varies slightly depending on your Lenovo laptop model and its age. However, the following methods are consistently effective:
Method 1: The Power Button Method (Most Common)
This is the most common and widely successful approach.
- Power off your Lenovo laptop completely. Don't just put it to sleep or hibernate.
- Press and hold the power button. Simultaneously, repeatedly press the designated key to access the BIOS. This key is usually F2, F10, F12, or Delete. The specific key is often displayed briefly on the screen during startup, so pay close attention. If you miss it, try powering off and restarting.
- Release both keys once the BIOS setup utility screen appears.
Method 2: Using the Novo Button (Some Lenovo Models)
Some Lenovo laptops have a small "Novo" button, usually located near the power button. This button offers a special boot menu.
- Power off your Lenovo laptop.
- Locate the Novo button (often a tiny pinhole).
- Press the Novo button and select "BIOS Setup" from the menu that appears.
Method 3: Through Windows Settings (Limited Access)
While this doesn't directly access the BIOS, it allows some limited BIOS configuration changes through Windows. This method is less common and provides limited options.
- Open the Windows Settings app.
- Go to "Update & Security" then "Recovery."
- Click "Restart now" under "Advanced startup."
- Select "Troubleshoot," then "Advanced options," and finally "UEFI Firmware Settings." (Note: This option might not be available on all Lenovo models).
Troubleshooting Tips
If you're having trouble accessing the BIOS:
- Check your Lenovo's documentation: Your laptop's manual will specify the exact key combination needed to access the BIOS.
- Experiment with different keys: Try repeatedly pressing F1, F2, F10, F12, and Delete during startup.
- Ensure your laptop is completely powered off: Residual power can interfere with the BIOS access process.
- Try a different USB port (If booting from a USB): A faulty USB port might prevent access.
By following these methods and troubleshooting tips, you should successfully access your Lenovo laptop's BIOS. Remember to carefully navigate the BIOS settings, as incorrect changes can affect your system's functionality. If you're unsure about any settings, it's always best to leave them unchanged.