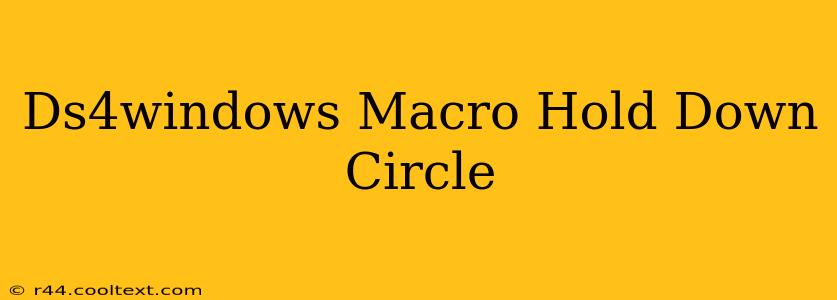Are you looking to create a macro in DS4Windows that holds down the Circle button? This guide provides a step-by-step walkthrough to achieve this, along with troubleshooting tips and advanced techniques. Whether you're a seasoned gamer or new to macro programming, this guide will empower you to customize your controller experience.
Understanding DS4Windows Macros
DS4Windows is a powerful tool that allows you to remap and customize your DualShock 4 controller on PC. Its macro functionality is particularly useful for automating complex actions, streamlining gameplay, and adding extra functionality to your games. Holding down a button, like the Circle button, is a common use case for macros.
Creating the Macro: A Step-by-Step Guide
Here's how to create a macro in DS4Windows to hold down the Circle button:
-
Open DS4Windows: Launch the DS4Windows application.
-
Navigate to the Profiles Tab: In the main window, click on the "Profiles" tab.
-
Select Your Controller: Ensure that your DualShock 4 controller is connected and recognized by DS4Windows.
-
Create a New Profile (Optional): If you prefer to keep your macros organized, create a new profile dedicated to your Circle button hold macro.
-
Go to the "Controller" Tab: Select the "Controller" tab within your chosen profile.
-
Access Macro Functionality: You’ll find the macro functionality in this tab; the exact location may vary slightly depending on your DS4Windows version. Look for buttons, menus or options related to "Macros", "Scripts", or "Custom Inputs".
-
Create a New Macro: Initiate the creation of a new macro. This usually involves clicking a "New" button or a similar option.
-
Record the Macro: Now, you'll need to record the macro. This usually involves starting a recording process and then pressing and holding the Circle button. The length of time you hold it determines the duration of your macro's action.
-
Save the Macro: Save the macro with a descriptive name like "Hold Circle."
-
Assign the Macro to a Button: Now assign this newly created macro to a button on your controller. You could assign it to a different button than the Circle button itself if you wish. This allows you to trigger the "hold" function through a different button press.
Troubleshooting Common Issues
-
Macro Doesn't Work: Double-check your macro recording and ensure the Circle button is correctly identified. Review the macro settings to verify the button and duration are accurate. Restart DS4Windows and try again.
-
Macro Acts Erratically: Make sure no other conflicting software or drivers interfere with DS4Windows. Try disabling other input devices temporarily.
-
Macro is Too Short/Long: Adjust the duration of the macro recording as needed to fine-tune its behavior.
Advanced Techniques
-
Conditional Macros: Explore advanced techniques to create macros that only activate under specific conditions within the game.
-
Multiple Button Macros: Create macros that involve multiple button presses to trigger complex actions.
Keywords:
DS4Windows, Macro, Circle button, Hold, Controller, DualShock 4, PC, Gaming, Macro programming, Tutorial, Guide, Troubleshooting
This comprehensive guide provides clear, step-by-step instructions to create a DS4Windows macro that holds down the Circle button, along with troubleshooting tips and advanced techniques. Remember to always back up your DS4Windows settings before making significant changes.