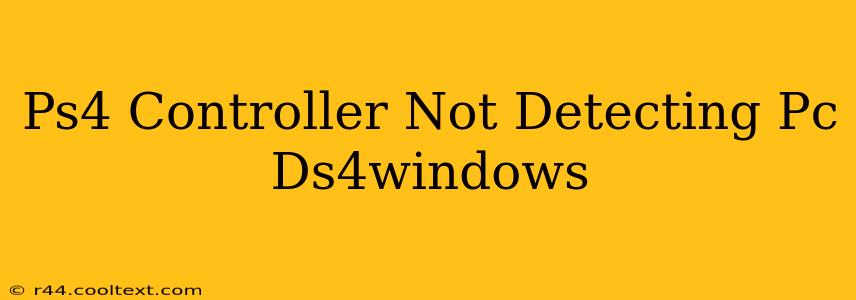Many gamers love using their PlayStation 4 controllers on their PCs. DS4Windows is a popular program that allows this, but sometimes, you run into problems. This guide will troubleshoot why your PS4 controller isn't being detected by DS4Windows on your PC. We'll cover common issues and solutions to get you back in the game quickly.
Common Reasons Your PS4 Controller Isn't Detected
There are several reasons why DS4Windows might not recognize your PS4 controller. Let's explore the most frequent culprits:
1. Driver Issues: The Usual Suspect
- Outdated or Corrupted Drivers: Outdated or corrupted drivers are a primary cause of connectivity problems. Ensure you have the latest drivers installed for your PS4 controller. Sometimes, simply uninstalling and reinstalling the drivers can resolve this. Windows Update often handles driver updates automatically, but manually checking is always a good idea.
2. Bluetooth Connectivity Problems: Checking the Connection
- Bluetooth Enabled & Paired: Verify that Bluetooth is enabled on your PC and that your PS4 controller is correctly paired. Sometimes, a simple re-pairing can solve the issue. Go to your PC's Bluetooth settings and check for your controller. If it's not listed, you'll need to put your controller into pairing mode (usually by holding down the PS button and the Share button simultaneously).
3. DS4Windows Installation & Configuration: Ensuring Correct Setup
-
Correct DS4Windows Version: Ensure you're using the latest version of DS4Windows. Older versions might have bugs that prevent controller detection. Download the software from a reputable source. Avoid unofficial download sites.
-
HID-compliant game controller: Check if your system recognizes it as an "HID-compliant game controller" in the Device Manager. If not, there is a deeper driver issue that needs attention.
-
DS4Windows Settings: Incorrect settings within DS4Windows can also prevent detection. Double-check all the settings, ensuring that the correct controller is selected and that all the options are configured appropriately. Experiment with different settings if necessary.
4. USB Cable Connection Problems: Wired Connection Troubleshooting
-
Try a Different USB Port: Sometimes, a faulty USB port is the problem. Try plugging your controller into a different USB port on your PC.
-
Try a Different USB Cable: A damaged or faulty USB cable can prevent proper communication between your controller and your PC. Test with a different, known-good cable.
-
Power Issues: If your controller is running low on battery and is connected via USB, it may struggle to establish a connection. Try charging it fully before attempting to reconnect.
5. Software Conflicts: Identifying and Resolving Interference
-
Other Game Controllers or Emulators: Sometimes, other game controllers or emulators can interfere with DS4Windows. Try disabling other controllers or emulators to see if that resolves the issue.
-
Antivirus or Firewall Interference: Your antivirus or firewall software might be blocking DS4Windows from accessing your controller. Temporarily disable your antivirus or firewall to see if this resolves the problem. Remember to re-enable it afterward.
Advanced Troubleshooting Steps
If the above steps don't work, try these more advanced troubleshooting options:
-
Reinstall DS4Windows: A clean reinstall of DS4Windows can sometimes resolve stubborn issues. Uninstall the program completely before reinstalling.
-
Check Device Manager: Examine the Device Manager for any error messages related to your PS4 controller. This could point to specific driver problems.
-
Update Windows: Make sure your Windows operating system is fully updated. Updates often include driver improvements that could resolve your issue.
-
System Restore: If the problem started recently, try a System Restore to revert to a point before the issue began.
By systematically working through these steps, you should be able to identify and resolve the reason your PS4 controller is not detecting in DS4Windows. Remember to check your connections, drivers, and software settings for the most efficient troubleshooting process. Good luck, and happy gaming!