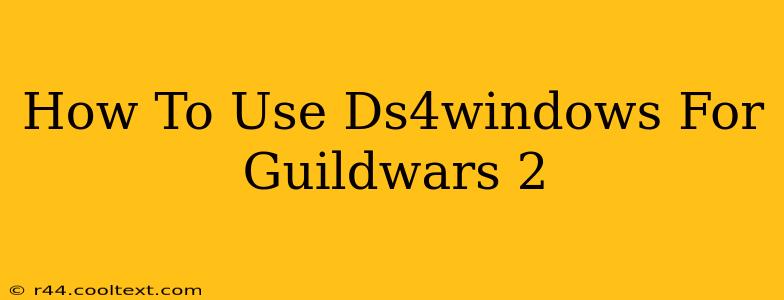Guild Wars 2, with its immersive world and demanding combat, benefits greatly from precise controls. Many players find the DualShock 4 controller (PS4 controller) a comfortable and intuitive alternative to keyboard and mouse. However, getting your DS4 to work seamlessly with Guild Wars 2 requires some configuration. This guide will walk you through the process of setting up DS4Windows for optimal Guild Wars 2 gameplay.
What is DS4Windows?
DS4Windows is a free and open-source application that allows you to use your PlayStation 4 DualShock 4 controller on your Windows PC. It's essential because Windows doesn't natively support the DS4. This software acts as a bridge, translating the DS4's input into a format Windows understands, making it compatible with virtually any game, including Guild Wars 2.
Downloading and Installing DS4Windows
Important Note: Always download DS4Windows from the official source to avoid malware. We cannot provide links to downloads due to the dynamic nature of online resources. Search for "DS4Windows" on your preferred search engine to find the official website.
After downloading, simply run the installer and follow the on-screen instructions. No special privileges or administrator rights are typically required for basic functionality.
Configuring DS4Windows for Guild Wars 2
This is where the magic happens. Proper configuration ensures optimal responsiveness and prevents accidental inputs.
Step 1: Connecting Your Controller
Connect your DS4 controller to your PC via USB cable. Ensure your controller is charged and properly recognized by Windows.
Step 2: Launching DS4Windows
After installation, launch the DS4Windows application. You should see your connected controller listed. If not, ensure Bluetooth is enabled (if using Bluetooth connection) and troubleshoot any driver issues.
Step 3: Profile Settings
DS4Windows allows creating profiles for different games. Create a new profile specifically for Guild Wars 2. This allows customized settings unique to the game.
Step 4: Controller Settings (Key Mapping)
This is the most crucial step. You'll need to map your DS4 buttons to the corresponding Guild Wars 2 actions. Experiment with different keybindings to find what's most comfortable for you. Common mappings include:
- Left Stick: Movement
- Right Stick: Camera control
- D-pad: Skill selection or other UI navigation
- Buttons (X, O, Triangle, Square): Skill activation
- Triggers (L2, R2): Targeting or special abilities
- Bumpers (L1, R1): Other frequently used actions
Pro Tip: Consider using the built-in DS4Windows testing feature to verify your keybindings before launching Guild Wars 2.
Step 5: Advanced Settings (Optional)
DS4Windows offers various advanced settings like dead zones, rumble intensity, and more. Tweak these settings to personalize your experience and optimize responsiveness according to your preference. Experimentation is key to finding the perfect balance.
Step 6: Launching Guild Wars 2
Once your DS4Windows profile is configured, launch Guild Wars 2. The game should now recognize your controller. Test your controls thoroughly in the game to make sure everything is working as intended.
Troubleshooting Common Issues
- Controller not recognized: Check your USB connection, drivers, and Bluetooth settings.
- Incorrect keybindings: Double-check your DS4Windows profile settings.
- Input lag: Try adjusting the DS4Windows settings or checking for background applications consuming system resources.
Conclusion: Mastering Guild Wars 2 with Your DS4
With DS4Windows, you can unlock a smoother and more intuitive Guild Wars 2 experience. By following these steps and taking the time to fine-tune your controller settings, you'll be well on your way to dominating Tyria with enhanced precision and comfort. Remember to consistently check for updates to DS4Windows to maintain compatibility and take advantage of new features. Happy gaming!