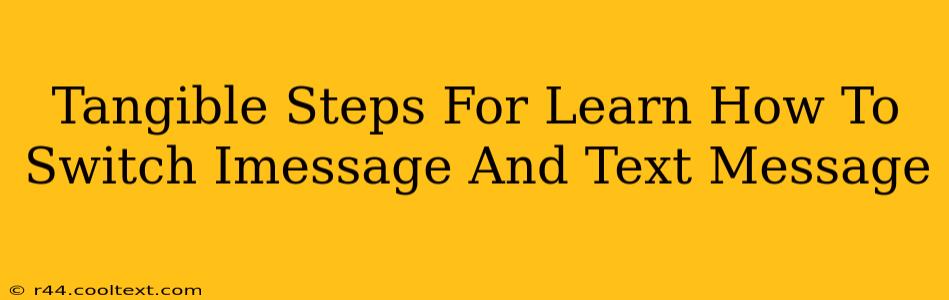Switching between iMessage and text messaging can seem confusing at first, but with these clear steps, you'll be seamlessly transitioning between the two in no time. This guide covers both iPhone and Mac devices, providing a comprehensive solution for managing your messaging needs.
Understanding the Difference: iMessage vs. Text Message (SMS)
Before diving into the switching process, let's clarify the distinction:
-
iMessage: Apple's proprietary messaging service. It uses the internet (Wi-Fi or cellular data) to send messages, offering features like read receipts, typing indicators, and the ability to send high-quality photos and videos. iMessages appear in blue bubbles.
-
Text Message (SMS/MMS): The standard messaging protocol used by all mobile phones. It relies on your cellular network, and features are generally more limited. Text messages appear in green bubbles.
The key to switching lies in understanding that iMessage prioritizes other Apple devices. If the recipient also uses an Apple device, iMessage is used; otherwise, it falls back to SMS/MMS.
How to Switch Between iMessage and Text Message on iPhone
The iPhone doesn't offer a direct "switch" button. The transition happens automatically based on the recipient's device. However, you can manage iMessage settings to optimize your experience.
1. Checking Your iMessage Status:
- Go to Settings > Messages.
- Ensure the iMessage toggle is switched on. If it's off, you'll only send SMS/MMS messages.
2. Troubleshooting Delivery Issues:
If you're seeing green bubbles when expecting blue ones, it means iMessage isn't connecting to the recipient's device. This could be due to several reasons:
- Recipient doesn't have an Apple device: In this case, you'll automatically use SMS/MMS.
- Recipient's iMessage is turned off: They need to enable iMessage on their device.
- Network Connectivity Problems: Check your Wi-Fi or cellular data connection.
- Apple Servers Issues: Rarely, Apple's servers might be experiencing issues. Check Apple's System Status page for updates.
3. Sending a Text Message When iMessage Fails:
If iMessage isn't working, there is no button to force the message into SMS. It happens automatically if the system detects that iMessage is unable to send the message.
How to Switch Between iMessage and Text Message on Mac
On a Mac, the process is similar; the system automatically chooses the best method based on the recipient's device.
1. Enabling iMessage on your Mac:
- Open the Messages app.
- Go to Messages > Preferences.
- Ensure the iMessage toggle is enabled. You'll need to sign in with your Apple ID.
2. Troubleshooting iMessage on Mac:
Similar to the iPhone, troubleshooting involves checking network connectivity, the recipient's iMessage status, and Apple's system status page.
Optimizing Your Messaging Experience
To maximize the efficiency of your messaging, ensure:
- Strong Network Connection: A stable internet connection is crucial for iMessage.
- Updated Software: Keep your iPhone and Mac software updated to benefit from the latest features and bug fixes.
- Correct Apple ID: Verify you're using the correct Apple ID for iMessage on all your devices.
By understanding the mechanics of iMessage and SMS/MMS and following these steps, you can confidently manage your text and iMessages across your Apple devices. Remember, the system automatically handles the switch based on recipient availability and network connectivity, providing the most seamless messaging experience possible.