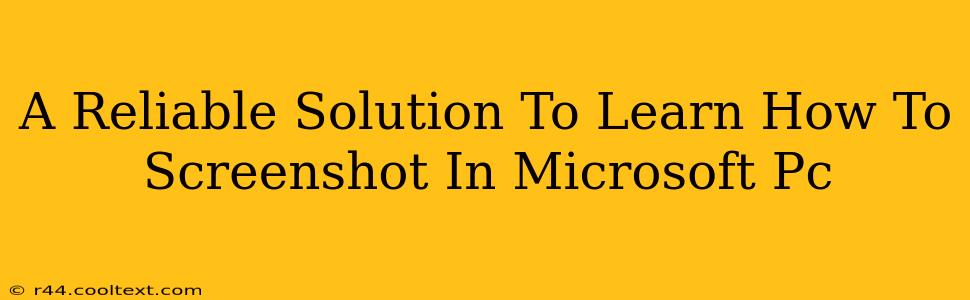Taking screenshots is a fundamental computer skill, useful for everything from documenting a problem to sharing a funny meme. If you're using a Microsoft PC, you're in luck – there are several easy ways to capture images of your screen. This guide will walk you through the most reliable methods, ensuring you become a screenshot pro in no time.
Mastering the Basics: The Print Screen Key
The simplest method utilizes the Print Screen (often abbreviated as PrtScn or Print Scrn) key on your keyboard. This key captures a screenshot of your entire screen. Once pressed, the screenshot is copied to your clipboard. To save it, you'll need an image editor like Paint or a more advanced program like Photoshop.
- Step 1: Press the Print Screen key.
- Step 2: Open an image editor like Paint (search for it in the Windows search bar).
- Step 3: Press Ctrl + V (paste) to paste the screenshot into the editor.
- Step 4: Save the image by clicking File > Save As and choosing a file location and name.
This method is great for quick, full-screen captures, but what if you only need a portion of the screen?
Capturing Specific Regions: The Snipping Tool
For more precise screenshots, Microsoft provides the Snipping Tool. This handy utility lets you select specific areas of your screen before capturing the image.
- Step 1: Search for "Snipping Tool" in the Windows search bar and open it.
- Step 2: Choose your snipping mode: Free-form Snip, Rectangular Snip, Window Snip, or Full-screen Snip.
- Step 3: Click and drag your mouse to select the area you want to capture.
- Step 4: The screenshot will automatically open in the Snipping Tool. Save it using the provided options.
The Snipping Tool offers greater control and is ideal for capturing specific windows or sections of your screen.
Advanced Screenshot Techniques: The Xbox Game Bar
For gamers and those who want even more options, the Xbox Game Bar offers advanced screenshot capabilities. This built-in tool allows for recording gameplay, capturing screenshots, and more.
- Step 1: Press Windows key + G to open the Xbox Game Bar.
- Step 2: Click the Screenshot button (it usually looks like a camera icon). You can also use the keyboard shortcut Windows key + Alt + Print Screen.
- Step 3: Your screenshots will be saved in your "Captures" folder, which you can access by clicking the "Open" button in the Game Bar.
The Xbox Game Bar is particularly useful for capturing in-game moments, offering features not found in simpler methods.
Choosing the Right Method: A Summary
The best method for taking screenshots on your Microsoft PC depends on your needs:
- Print Screen: Quick, full-screen captures.
- Snipping Tool: Precise captures of specific areas.
- Xbox Game Bar: Advanced features and game-focused capture.
Mastering these techniques will significantly improve your workflow, whether you're troubleshooting technical issues, creating presentations, or simply sharing content online. Remember to practice each method to find the one that best suits your individual needs and preferences!