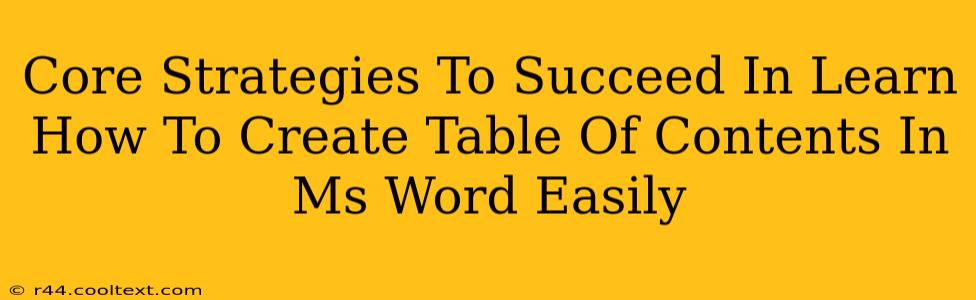Creating a professional-looking document often hinges on a well-structured Table of Contents (TOC). A clear TOC enhances readability and navigation, making your document more user-friendly and ultimately more impactful. This guide outlines core strategies to master creating a Table of Contents in MS Word effortlessly.
Understanding the Fundamentals of MS Word TOCs
Before diving into the specifics, let's clarify what a Table of Contents actually does. In essence, it's an automatically generated list of headings and subheadings within your document, each linked to its corresponding page number. This dynamic linking means that if you make changes to your document (like adding or removing sections), the TOC updates automatically – a huge time-saver!
Key Benefits of Using a TOC
- Improved Navigation: Readers can quickly locate specific sections.
- Professional Appearance: A well-formatted TOC adds polish to any document.
- Time Efficiency: Auto-generation eliminates manual updating.
- Enhanced Organization: Clearly structured information improves comprehension.
Step-by-Step Guide: Creating Your Table of Contents
Here's a straightforward, step-by-step process for creating a TOC in MS Word:
-
Apply Heading Styles: This is the most crucial step. Don't simply bold your headings! Instead, use the built-in heading styles (Heading 1, Heading 2, Heading 3, etc.) in the "Styles" group on the Home tab. This tells Word which text to include in your TOC. Consistent use of these styles is key for accurate automatic generation.
-
Insert the Table of Contents: Once you've styled your headings, place your cursor where you want the TOC to appear. Go to the "References" tab and click "Table of Contents." Choose from the available styles – Word offers several pre-designed options.
-
Customize Your TOC (Optional): Word offers customization options. You can adjust the number of levels displayed (e.g., show only Heading 1 and Heading 2), change the formatting (fonts, spacing), and more. Experiment to find a style that complements your document.
-
Update Your TOC: After making changes to your document's headings, you'll need to update the TOC to reflect these changes. Right-click on the TOC and select "Update Field." Choose "Update entire table" to refresh all entries or "Update page numbers only" for a quicker update if only page numbers have shifted.
Troubleshooting Common Issues
- TOC not updating: Ensure you're using the built-in heading styles correctly. A simple mistake in styling can prevent automatic updates.
- Incorrect page numbers: Check for any manual page breaks that might interfere with automatic numbering.
- Missing headings: Verify all headings are correctly formatted using the built-in heading styles.
Advanced Techniques for TOC Mastery
- Customizing Table of Contents Styles: Dive deeper into Word's customization options to create a truly unique TOC that matches your branding.
- Creating Multiple Tables of Contents: For very long documents, consider creating separate TOCs for different sections.
- Using Cross-References: This allows you to link to specific figures, tables, or other elements within your document from your TOC.
By following these strategies, you'll confidently create professional, user-friendly documents with easily navigable Tables of Contents. Remember, consistent use of heading styles is the key to a seamless and accurate TOC generation experience within MS Word.