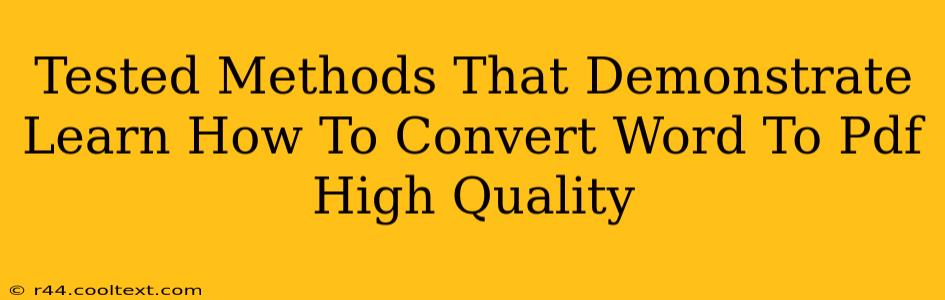Converting a Word document to a PDF often feels like a simple task, but maintaining high quality can be surprisingly tricky. A poorly converted PDF can result in blurry images, distorted text, and an unprofessional overall appearance. This comprehensive guide outlines several tested methods to ensure your Word-to-PDF conversions always maintain the highest quality. We'll cover both free and paid options, addressing various needs and technical skill levels.
Why High-Quality PDF Conversion Matters
Before diving into the methods, let's understand why high-quality PDF conversion is crucial:
- Professionalism: A crisp, clear PDF projects professionalism, vital for resumes, reports, presentations, and official documents.
- Preservation of Formatting: High-quality conversion ensures your fonts, images, and layouts remain intact, preventing frustrating formatting errors.
- Accessibility: Maintaining image and text quality improves accessibility for users with visual impairments.
- Reliability: A well-converted PDF is less likely to experience issues when opened on different devices or operating systems.
Methods for High-Quality Word to PDF Conversion
Here are several proven methods, categorized for ease of understanding:
1. Using Built-in Features (Microsoft Word)
This is the simplest method, readily accessible to Word users.
-
Steps: Open your Word document. Go to "File" > "Export" > "Create PDF/XPS Document." Choose a location to save your PDF and click "Publish."
-
Pros: Convenient, readily available, no extra software needed.
-
Cons: May not be as robust as dedicated PDF creation tools for complex documents with many images or special formatting.
2. Using Online Converters
Numerous free online converters offer Word to PDF functionality. However, exercise caution:
-
Pros: Free, readily accessible, no software installation required.
-
Cons: Potential security risks uploading sensitive documents, quality can vary greatly depending on the service, and limitations on file size are common. Always prioritize reputable, well-reviewed online converters.
-
Examples (mention specific reputable ones, but avoid providing direct links): Research popular and trusted online PDF converters. You can find many well-reviewed options by searching on Google for "best online Word to PDF converter".
3. Dedicated PDF Software
Dedicated PDF software often provides superior quality and additional features:
-
Pros: Typically provides higher quality output, advanced features like editing and compression, often supports batch conversion.
-
Cons: Usually requires purchase.
-
Examples (mention specific reputable ones, but avoid providing direct links): Consider researching well-known PDF software suites.
4. Printing to PDF (Universal Method)
This method works across various operating systems.
-
Steps: Open your Word document. Go to "Print." Select your PDF printer (e.g., "Microsoft Print to PDF" on Windows, or equivalent on macOS). Choose a file name and save your PDF.
-
Pros: Wide compatibility, reliable, often produces good results.
-
Cons: Less control over specific settings compared to dedicated software.
Optimizing Your Word Document Before Conversion
Preparing your Word document before conversion significantly impacts the final PDF quality:
- Embed Fonts: Ensure your document uses embedded fonts to prevent font substitution issues.
- Image Resolution: Use high-resolution images (at least 300 DPI) for crisp results.
- Check Formatting: Thoroughly review your document for any formatting errors before conversion.
Conclusion: Choosing the Right Method
The best method depends on your specific needs and technical proficiency. For simple documents, the built-in Word function is usually sufficient. For complex documents or when the highest quality is paramount, dedicated PDF software is recommended. Remember to always prioritize security and choose reputable tools for online conversions. By following these tested methods and optimizing your Word document, you can consistently achieve high-quality PDF conversions.