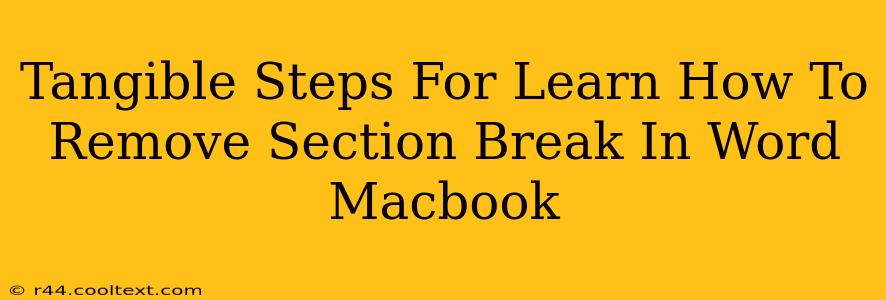So, you're working on a document in Microsoft Word on your Macbook, and you're encountering those pesky section breaks. They're messing with your formatting, and you just want them gone. Don't worry, you're not alone! Many Word users struggle with understanding and removing section breaks. This guide provides tangible, step-by-step instructions to help you conquer those section breaks and regain control of your document formatting.
Understanding Section Breaks in Microsoft Word
Before we dive into removal, let's briefly understand what section breaks actually do. Section breaks divide your document into independent sections, allowing you to apply different formatting (headers, footers, page numbers, margins, etc.) to each section. While useful for complex documents, unwanted section breaks can cause frustrating formatting inconsistencies.
Identifying Section Breaks
The first step in removing a section break is identifying it. Section breaks aren't always obvious. They are often represented by a dotted line across the page, but sometimes they're just invisible formatting issues causing layout problems. To locate a section break:
- Display Hidden Formatting Marks: In the "Home" tab, look for the "Show/Hide" paragraph mark button (it looks like a backwards "P"). Clicking this will reveal all hidden formatting marks, including section breaks. You'll see them as double-lined horizontal lines.
Methods to Remove Section Breaks in Word on Macbook
There are several ways to remove section breaks depending on your needs and how you've identified their location.
Method 1: Direct Deletion
Once you've displayed the hidden formatting marks and located the section break(s), you can simply select the section break and press the Delete key. This is the most straightforward method.
Method 2: Using the "Find and Replace" Feature (for multiple section breaks)
If you have multiple section breaks to remove, the "Find and Replace" function can save you time:
- Go to "Edit" > "Find" or press ⌘ + F.
- In the "Find what" field, type "^b". This code represents a section break.
- Leave the "Replace with" field empty.
- Click "Replace All." This will remove all section breaks in your document. Use caution with this method, as it removes all section breaks, not just the unwanted ones. It's always best to review your document after using this function.
Method 3: Manual Removal via Navigation (for subtle or difficult to spot breaks)
Sometimes, especially if your document has a more complex structure, a section break might be hiding subtly or it may be difficult to spot using just the hidden formatting marks. In this case, methodically examining page breaks and formatting inconsistencies can help. If you notice a sudden change in header, footer, page numbering, or margins, there is a strong chance that a section break is the cause. Delete the section break by removing the formatting changes that are inconsistent and re-apply the formatting as you desire.
Troubleshooting Persistent Section Breaks
If you're still struggling to remove section breaks, consider these troubleshooting steps:
- Save and Reopen: Sometimes, a simple save and reopen of the document can resolve glitches in the display of hidden formatting marks.
- Check for Nested Breaks: Ensure there aren't multiple section breaks stacked on top of each other. Remove one at a time to see if that resolves the issue.
- Template Issues: If you're using a template, the section breaks may be inherent to the template's design. Try creating a new document from scratch to rule this out.
By following these steps, you'll be well-equipped to identify and remove section breaks in your Word documents on your Macbook, improving your document formatting and workflow. Remember to always save your work frequently to avoid losing changes.