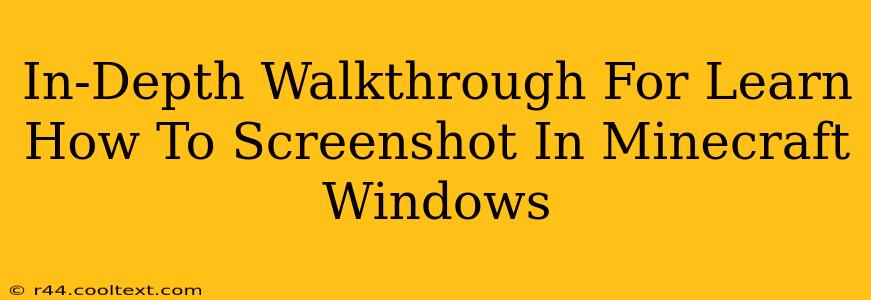Taking screenshots in Minecraft on Windows is easier than you might think! This comprehensive guide will walk you through several methods, ensuring you can capture those epic builds, thrilling battles, or hilarious moments with ease. Whether you're a seasoned Minecrafter or just starting your adventure, mastering the screenshot process will enhance your gameplay experience and allow you to share your creations with the world.
Method 1: Using the Print Screen Key (Classic Approach)
This is the simplest method, ideal for quick captures.
- Launch Minecraft: Start your Minecraft game and navigate to the world you want to screenshot.
- Press the Print Screen Key: Locate the "Print Screen" (often abbreviated as "PrtScn" or "Print Scr") key on your keyboard. Press it. This copies your entire screen to your clipboard.
- Open an Image Editor: Open an image editor like Paint (included with Windows), Photoshop, GIMP (free and open-source), or any other program you prefer.
- Paste and Save: Press Ctrl+V to paste the screenshot into the editor. Then, save the image in your desired location and format (e.g., PNG, JPG).
Tips for the Print Screen Method:
- Full-Screen Capture: This method captures your entire screen, including the Minecraft window and any other open applications. You might need to crop the image afterward to focus on the Minecraft game.
- Alternatives: Some keyboards have a dedicated "Print Screen" button with a camera icon. This often allows direct saving of screenshots, sometimes to a specific folder. Check your keyboard's manual.
Method 2: Using the Windows Game Bar (For Modern Windows Versions)
Windows 10 and 11 offer a built-in Game Bar, providing more sophisticated screenshot options.
- Open the Game Bar: Press the Windows key + G. This should open the Game Bar overlay. If it doesn't, make sure Minecraft is running in full-screen or borderless windowed mode.
- Capture Screenshot: In the Game Bar, look for a camera icon or a button labeled "Screenshot." Click it to take a screenshot.
- Locate Screenshots: By default, screenshots are saved in your "Videos" folder under a "Captures" subfolder. You can customize the save location within the Game Bar settings.
Advantages of the Game Bar:
- In-Game Capture: Captures only the Minecraft window, avoiding unnecessary background elements.
- Video Recording: The Game Bar also allows you to record gameplay videos, perfect for sharing epic adventures.
- Additional Features: Offers features like screen recording, performance overlays, and more.
Method 3: Using Third-Party Screenshot Tools (Advanced Options)
Numerous third-party tools offer advanced screenshot features. Popular options include:
- Greenshot: A free and open-source tool with annotation capabilities, making it perfect for highlighting specific areas in your screenshots.
- ShareX: A powerful and free tool offering various screenshot options, including scrolling capture, region selection, and more.
- Lightshot: A simple and user-friendly tool that allows you to easily share screenshots online.
These tools often provide more control over the screenshot process and additional features like image editing.
Optimizing Your Minecraft Screenshots
- Lighting: Good lighting within Minecraft significantly improves the quality of your screenshots. Experiment with different times of day and lighting sources.
- Camera Angles: Try different camera angles to capture the most visually appealing perspectives of your creations.
- Composition: Consider the overall composition of your screenshot, ensuring a balanced and visually pleasing arrangement of elements.
- Post-Processing: Use image editing software to enhance your screenshots further. Adjust brightness, contrast, and saturation to create a professional look.
By utilizing these methods and tips, you'll be able to capture stunning screenshots of your Minecraft world and share your in-game achievements effectively. Remember to experiment with different methods to find what works best for you! Happy gaming!