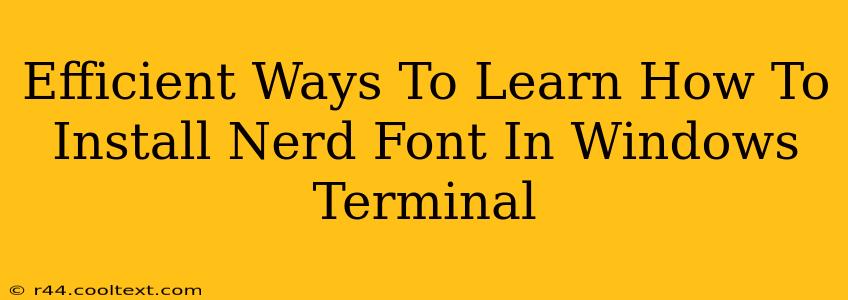Want to supercharge your Windows Terminal experience with the power of Nerd Fonts? This guide provides efficient methods for installing these iconic fonts, boosting your productivity and enhancing the visual appeal of your command line. We'll cover everything from downloading to configuration, ensuring a smooth and seamless process.
Why Choose Nerd Fonts?
Nerd Fonts are patched fonts that incorporate a wide range of symbols and icons directly into the typeface. This means you see consistent, high-quality glyphs for Git, programming languages, and more, directly within your terminal. No more clunky character mappings or inconsistent displays! This improves readability and enhances the overall user experience, particularly for developers and power users. This is especially important in the Windows Terminal environment, known for its customizability.
Choosing Your Nerd Font
Before installation, select a Nerd Font that suits your aesthetic preferences and system needs. Popular choices include:
- Meslo Nerd Font: A widely favored option, known for its excellent readability and broad compatibility.
- Hack Nerd Font: A clean, monospaced font designed specifically for coding.
- Fira Code Nerd Font: Another popular choice offering excellent readability and ligature support.
Many other variations are available; explore the Nerd Fonts website to find the perfect fit. Remember to choose a font that supports the character sets you frequently use.
Method 1: Direct Installation (Easiest Method)
This method is straightforward and best for beginners.
- Download: Visit the Nerd Fonts website and download the
.zipfile containing your chosen font in the desired format (e.g., TTF, OTF). - Extract: Extract the contents of the downloaded
.zipfile. - Install: Double-click on each
.ttfor.otffont file. Windows will prompt you to install the fonts. Click "Install". - Configure Windows Terminal: Open Windows Terminal settings (either through the context menu or by typing
wt settingsin the Start Menu). Navigate to the "Profiles" section and select your default profile. Under "Appearance," choose your newly installed Nerd Font from the "Font family" dropdown. - Restart: Restart Windows Terminal to apply the changes.
Method 2: Using Font Manager (For Advanced Users)
For more control and managing multiple fonts, consider using a font management application like FontExplorer X or a similar tool. These applications provide a more visual and organized approach to managing your fonts. The installation process remains similar after downloading the font files from the Nerd Fonts website.
Troubleshooting
- Font Not Appearing: Ensure you correctly restarted Windows Terminal after installing the font. Sometimes a complete system reboot might be necessary.
- Glyphs Not Displaying: Double-check that you selected the correct font in the Windows Terminal settings. Also, verify that your chosen Nerd Font supports the specific glyphs you're trying to display.
- Incorrect Font Rendering: If the font appears blurry or incorrectly rendered, try adjusting the DPI settings within the Windows Terminal profile settings.
Conclusion
Installing Nerd Fonts in your Windows Terminal significantly enhances your command-line experience. By following these steps, you can easily integrate these powerful fonts, improving readability and boosting productivity. Remember to explore the various font options to find the perfect match for your workflow and aesthetic preferences. Enjoy the improved visual appeal and functionality of your enhanced Windows Terminal!