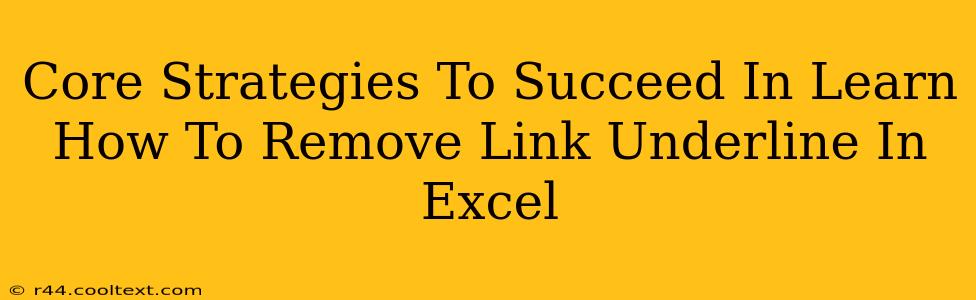Underlined links in Excel spreadsheets can sometimes detract from a clean, professional look. Fortunately, removing those underlines is straightforward, and this guide will walk you through several core strategies to achieve a polished, underline-free result. We'll cover methods for both individual links and entire worksheets, ensuring you master this essential Excel formatting skill.
Understanding Hyperlinks in Excel
Before diving into removal techniques, let's quickly grasp how hyperlinks function within Excel. A hyperlink is essentially a piece of text that, when clicked, opens a website, file, or another location. Excel automatically underlines hyperlinks by default to visually indicate their interactive nature. However, this default styling can be easily modified.
Method 1: Removing Underlines from Individual Hyperlinks
This is the most granular approach, perfect for selectively removing underlines from specific links within your spreadsheet while leaving others intact.
Steps:
- Select the Hyperlink: Click on the text containing the hyperlink you want to modify.
- Access Hyperlink Properties: Right-click on the selected hyperlink and choose "Hyperlink."
- Edit the Display: In the "Edit Hyperlink" dialog box, you'll find a section usually titled "ScreenTip" or similar. You might also see a "Text to display" field. This is where you can directly modify the visible text of the hyperlink. Crucially, removing the underline is usually not a direct option within this dialog box. This is where the next steps become essential.
- Font Formatting: After clicking "OK" to save changes to the text, select the hyperlink text again. Go to the "Home" tab in the Excel ribbon. Locate the "Font" section.
- Remove Underline: In the "Font" section, you'll find an "Underline" option. Click it to disable the underline. Your hyperlink will now be displayed without the underline.
Method 2: Removing Underlines from All Hyperlinks in a Worksheet
If you need to remove underlines from all hyperlinks across an entire worksheet, this method offers a more efficient solution.
Steps:
- Find and Replace: Press
Ctrl + Hto open the "Find and Replace" dialog box. - Advanced Options: Click on the "More >>" button to expand the options.
- Format: Click on the "Format" button and then select "Font."
- Remove Underline: In the "Font" dialog box, uncheck the "Underline" option and click "OK."
- Find and Replace: In the "Find and Replace" dialog box, make sure "Find what" is left empty (or contains a placeholder, like a single space). Set "Replace with" also to a single space (or empty). Then, check the "Match entire cell contents" option. This ensures only the hyperlinks will be affected and not other content matching the hyperlink’s text.
- Replace All: Click "Replace All." Excel will now remove the underlines from all hyperlinks within the worksheet.
Method 3: Conditional Formatting (Advanced Technique)
For more complex scenarios, conditional formatting allows targeted underline removal based on specific criteria. This is generally not necessary for simple underline removal but provides additional control if required.
Optimizing Your Spreadsheet for Readability
Removing underlines from hyperlinks contributes to an overall cleaner and more professional-looking spreadsheet. This improves readability and enhances the user experience. Consider additional formatting techniques such as consistent font styles and clear data organization to further enhance your Excel sheets' visual appeal.
Keywords:
remove hyperlink underline excel, remove underline from link excel, excel hyperlink formatting, excel hyperlink style, remove all underlines excel, excel formatting tips, hyperlink underline removal, excel tutorial, excel tips and tricks
By implementing these strategies, you can effectively manage hyperlink underlines in your Excel spreadsheets, resulting in a more polished and professional presentation of your data. Remember to save your work frequently to avoid losing your changes.