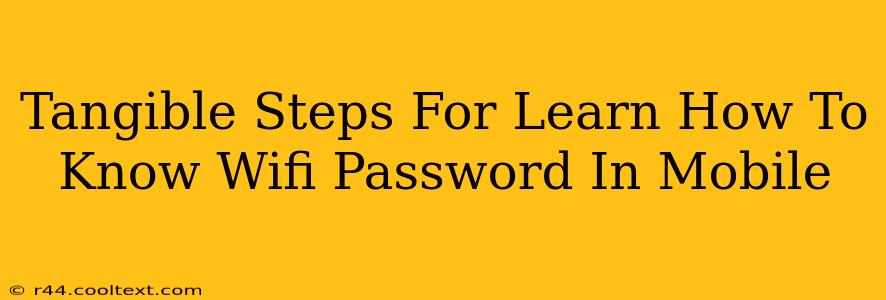Knowing your WiFi password is crucial for connecting your mobile devices to your home network or any other network you've previously joined. This guide provides tangible steps to help you find your WiFi password on your mobile device, regardless of your operating system (Android or iOS).
Finding Your WiFi Password on Android
Accessing your saved WiFi password on Android varies slightly depending on your Android version and device manufacturer. However, the general principles remain the same. The key is usually finding the network settings and then accessing advanced options for the saved network.
Method 1: Through Network Settings
- Open Settings: Locate and open the "Settings" app on your Android device. This is typically represented by a gear or cogwheel icon.
- Find Wi-Fi: Look for the "Wi-Fi" or "Network & internet" option within the settings menu. Tap on it.
- Locate Saved Network: You'll see a list of available and saved WiFi networks. Find the network whose password you need.
- Access Network Details: Tap and hold on the saved network name. A menu should appear. Look for an option like "Manage network," "Network details," or "Forget network." The exact wording will vary by device and Android version.
- Reveal Password: This step is where it might differ. Some devices will directly display the password; others may require additional steps, such as entering your device's PIN, password, or biometric authentication (fingerprint or face ID). If prompted, provide the necessary authentication. You should then see the WiFi password.
Method 2: Through Third-Party Apps (Use with Caution)
While several apps claim to reveal WiFi passwords, exercise extreme caution when using these. Many are unreliable, potentially malicious, or may not work at all. Always prioritize using the official methods described above.
Finding Your WiFi Password on iOS (iPhone and iPad)
Retrieving your WiFi password on an iOS device is generally more straightforward, though you might need to access it via a computer.
Method 1: Using Keychain Access (Mac Computer Required)
- Connect to your WiFi: Ensure your iPhone is connected to the WiFi network whose password you need.
- Access Keychain Access: On your Mac, open Keychain Access (found in Applications > Utilities).
- Search for the Network: Search for the name of your WiFi network in Keychain Access.
- View Password: Double-click the network entry. Check the "Show Password" box and enter your Mac's password when prompted. The password will then be displayed.
Troubleshooting Tips
- Incorrect Password: If you've tried all methods and still can't find the password, double-check your password using other devices you know have previously connected.
- Forgotten Network: If you've forgotten the network entirely, you'll have to re-enter the password provided by your internet service provider or network administrator.
- Outdated Operating System: Keep your mobile operating system updated to ensure access to all available features and avoid potential bugs.
Off-Page SEO Considerations
To improve the off-page SEO of this article, consider:
- Building high-quality backlinks: Share this article on relevant forums, social media, and other websites.
- Guest posting: Contribute articles to other blogs in the tech space.
- Social Media Promotion: Share the article across various platforms and engage with users who share or comment.
By following these steps and utilizing these off-page SEO strategies, you can improve the visibility and reach of this guide, helping more people learn how to access their WiFi passwords. Remember, always prioritize security and only utilize official methods whenever possible.