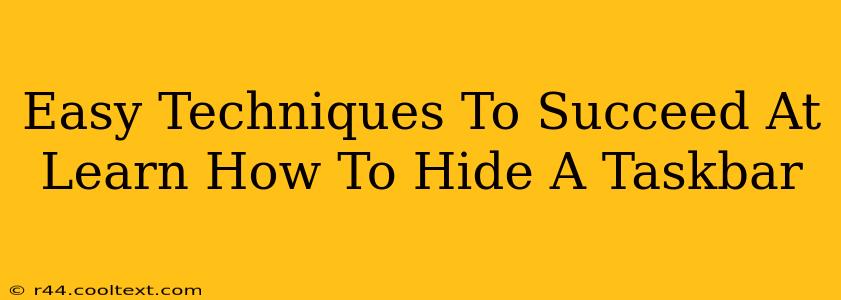Want to maximize screen real estate and enjoy a cleaner desktop experience? Learning how to hide your taskbar is easier than you think! This guide provides simple, effective techniques to master taskbar hiding, boosting your productivity and enhancing your visual comfort.
Why Hide Your Taskbar?
Before diving into the how, let's explore the why. Hiding your taskbar offers several significant advantages:
- Increased Screen Space: This is the most obvious benefit. By concealing the taskbar, you gain valuable screen real estate, perfect for multitasking or working on large documents and applications.
- Minimized Distractions: A less cluttered desktop leads to improved focus and concentration. A hidden taskbar helps eliminate visual distractions and keeps your workflow streamlined.
- Enhanced Aesthetics: For many, a clean desktop contributes to a more aesthetically pleasing and calming workspace. Hiding the taskbar significantly contributes to this minimalist aesthetic.
Easy Methods to Hide Your Taskbar
There are several ways to hide your Windows taskbar, catering to different preferences and levels of technical expertise. Let's explore the simplest and most effective methods:
Method 1: The Quick and Easy Click
The most straightforward method involves a simple click:
- Locate the Taskbar: Identify your Windows taskbar at the bottom of your screen.
- Right-Click: Right-click on any empty space on the taskbar.
- Select "Auto-hide": In the context menu that appears, select the "Auto-hide the taskbar" option.
That's it! Your taskbar will now automatically disappear, reappearing when you move your mouse cursor to the bottom of the screen. To show it again, simply move your mouse to the bottom edge of the screen.
Method 2: Using the Taskbar Settings
For more granular control, you can adjust taskbar settings within Windows:
- Open Settings: Right-click on the taskbar and select "Taskbar settings".
- Taskbar Behaviors: Navigate to the "Taskbar behaviors" section.
- Auto-hide: Toggle the "Automatically hide the taskbar in desktop mode" option to "On".
This method offers the same functionality as the first method but provides access to other taskbar customization options.
Method 3: Keyboard Shortcuts (for Power Users)
For power users who prefer keyboard shortcuts, there's a slightly more advanced approach (though not technically hiding, it achieves a similar effect). While not directly hiding the taskbar, minimizing all windows achieves a similar result:
- Windows Key + D: This shortcut minimizes all open windows, effectively clearing your screen. The taskbar will still be visible, but your workspace will be significantly cleaner.
This is a quick way to temporarily clear your screen without permanently hiding the taskbar.
Troubleshooting and Additional Tips
- Taskbar Not Hiding? Ensure that no applications are pinning themselves to the taskbar, preventing auto-hide from working correctly.
- Customize Your Taskbar: Explore additional taskbar settings to personalize its appearance and functionality.
- Multiple Monitors: If using multiple monitors, auto-hide may behave differently on each display. Adjust the settings individually for each monitor.
By following these simple techniques, you can easily master hiding your taskbar, leading to a more efficient and visually appealing computing experience. Remember to experiment with these methods to find the best fit for your workflow!