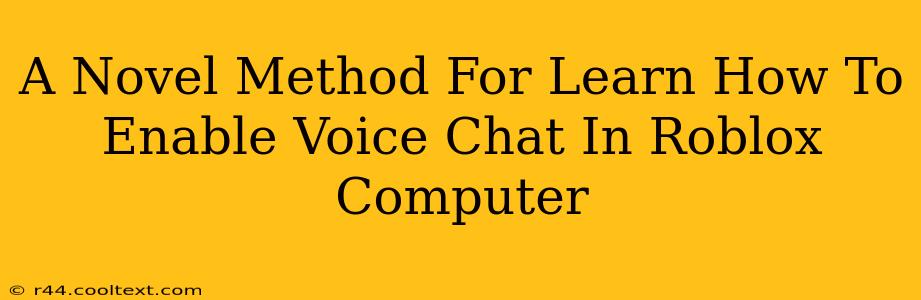Are you ready to experience the thrill of real-time communication with your Roblox friends? This guide offers a novel approach to enabling voice chat in Roblox on your computer, ensuring a seamless and enjoyable gaming experience. We'll cover troubleshooting common issues, optimizing your settings for the best voice quality, and providing alternative solutions if you encounter problems.
Understanding Roblox Voice Chat
Roblox voice chat allows you to communicate directly with other players within the same game. This feature significantly enhances the collaborative and social aspects of the platform, making gameplay far more engaging and interactive. Before diving into enabling the feature, let's clarify some essential points:
- Age Restrictions: Roblox voice chat is subject to age restrictions. Users must be a certain age (typically 13 years or older) to access and use this feature. This is a crucial safety measure implemented by Roblox.
- Game-Specific Settings: Voice chat isn't universally enabled across all Roblox games. Some games might have their own settings that override the general Roblox voice chat settings. Check the individual game's settings for any relevant options.
- Privacy Considerations: Roblox prioritizes user safety and privacy. Be mindful of who you're communicating with and what you're sharing. Never disclose personal information to strangers.
Step-by-Step Guide to Enabling Roblox Voice Chat
Follow these steps carefully to enable voice chat on your computer:
-
Update Roblox: Ensure your Roblox client is up-to-date. Outdated versions may have bugs that prevent voice chat from working correctly. Check for updates within the Roblox application.
-
Check System Requirements: Verify that your computer meets the minimum system requirements for voice chat. Sufficient processing power and a stable internet connection are vital.
-
Navigate to Settings: Open the Roblox application and navigate to the Settings menu. This is typically accessible through a gear icon or a menu button within the application.
-
Locate Voice Chat Settings: Within the Settings menu, look for the "Voice Chat" or "Audio" section. This section houses the settings you need to adjust.
-
Enable Voice Chat: Find the toggle or option to enable voice chat. It might be labeled something like "Enable Voice Chat," "Voice Chat On/Off," or similar. Simply toggle the switch to the "On" position.
-
Test Your Microphone: Once enabled, test your microphone to ensure it's working correctly. Roblox usually provides a test function within the voice chat settings. Speak into your microphone and check if your voice is being detected.
-
Adjust Volume Levels: If necessary, adjust the input and output volume levels. This ensures that your voice is audible to others and that you can hear other players clearly.
-
Troubleshooting: If you still encounter problems, try the following:
- Restart Roblox: A simple restart might resolve temporary glitches.
- Restart Your Computer: This can resolve deeper system-related issues.
- Check Microphone Permissions: Make sure Roblox has permission to access your microphone in your operating system's settings.
- Update Audio Drivers: Outdated audio drivers are a common source of problems.
- Check Internet Connection: A stable and strong internet connection is critical for voice chat to function.
Alternative Solutions and Advanced Tips
If the standard method doesn't work, consider these alternatives:
- Using a Different Microphone: If possible, try using a different microphone to rule out hardware problems.
- Contacting Roblox Support: If you've exhausted all other options, contacting Roblox support may provide assistance in resolving the issue.
- Join a Voice Server (Discord): For a more robust voice chat experience, you can always use external applications like Discord alongside Roblox.
By following this comprehensive guide, you should be able to successfully enable voice chat in Roblox and enhance your gaming experience. Remember to prioritize safety and responsible online communication. Happy gaming!