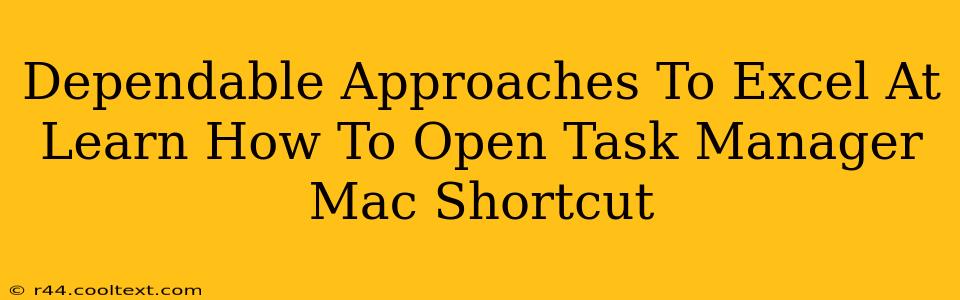Learning how to access your Mac's Activity Monitor (the equivalent of Task Manager on Windows) is a crucial skill for any Mac user. A quick shortcut can save you precious time and frustration when dealing with unresponsive applications or performance issues. This guide provides dependable approaches to mastering this essential function.
Understanding the Mac's Activity Monitor: Your Task Manager Equivalent
Before diving into the shortcuts, let's clarify what the Activity Monitor actually does. It's your central hub for monitoring and managing processes running on your macOS system. Just like Task Manager on Windows, it allows you to:
- Identify resource-intensive apps: See which applications are consuming the most CPU, memory, or disk space. This helps pinpoint the cause of slowdowns.
- Force quit unresponsive apps: If an application freezes, Activity Monitor lets you forcefully quit it, preventing system freezes.
- Monitor system performance: Track overall CPU usage, memory pressure, and disk activity to understand your Mac's health.
Mastering the Mac's Activity Monitor Shortcuts: The Ultimate Guide
There are several ways to access the Activity Monitor, each with its own advantages. Let's explore the most dependable and efficient methods:
1. Using Spotlight Search (The Fastest Method)
This is arguably the quickest and most convenient method. Spotlight Search is your Mac's built-in universal search tool.
- Press Command + Space: This activates Spotlight Search.
- Type "Activity Monitor": Start typing "Activity Monitor" and it will appear as a top suggestion.
- Press Enter or click on Activity Monitor: This will instantly launch the application.
This method is highly recommended for its speed and ease of use. It's ideal for those moments when you need quick access to manage a problematic application.
2. Using the Applications Folder (The Traditional Method)
This method is slower but provides a visual confirmation of the application's location.
- Click the Finder icon: This is usually located in the Dock at the bottom of your screen.
- Navigate to Applications: Find the "Applications" folder in the Finder sidebar.
- Locate and open "Utilities": Inside the Applications folder, you'll find a "Utilities" folder.
- Open "Activity Monitor": The Activity Monitor app is within the Utilities folder.
While longer than Spotlight, this method helps users familiarize themselves with their Mac's file structure.
3. Using Siri (The Voice-Activated Method)
For users who prefer voice commands, Siri offers a hands-free option.
- Activate Siri: This can be done by saying "Hey Siri" (if enabled) or clicking the Siri icon in the menu bar.
- Say "Open Activity Monitor": Siri will then launch the Activity Monitor application.
This method is particularly useful when multitasking or if you have physical limitations.
Troubleshooting and Further Tips
- Activity Monitor Not Found?: Ensure that you have not accidentally moved or deleted the Activity Monitor application. You can always reinstall macOS if necessary (though this is a last resort).
- Slow Performance?: If your Activity Monitor itself is slow to respond, this could indicate a deeper system issue. Consider running a disk utility or contacting Apple Support.
Mastering these methods will significantly improve your ability to manage your Mac's performance and troubleshoot application issues. Remember to utilize the most convenient method for your workflow. By effectively using the Activity Monitor, you can keep your Mac running smoothly and efficiently.