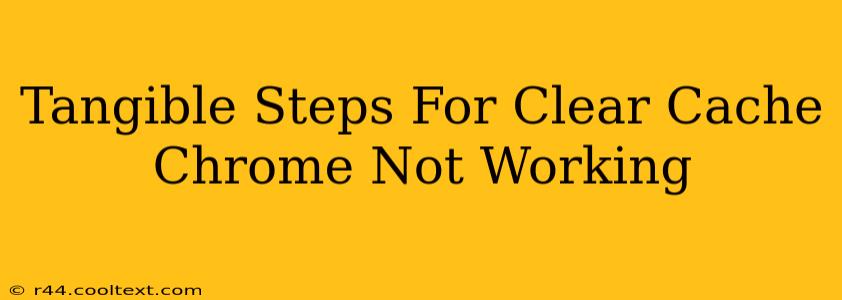Is your Chrome cache refusing to clear, leaving you frustrated and facing slow browsing speeds or persistent website glitches? Don't worry, you're not alone. Many users encounter this issue. This guide provides tangible, step-by-step solutions to troubleshoot why clearing your Chrome cache isn't working and get your browser back to peak performance.
Understanding Why Clearing Your Chrome Cache Might Fail
Before diving into solutions, let's understand why this problem arises. Several factors can prevent successful cache clearing:
- Browser Extensions: Conflicting extensions can interfere with core Chrome functions, including cache clearing.
- Corrupted User Profile: A corrupted user profile can prevent various Chrome features from working correctly.
- System-Level Issues: Underlying operating system problems can sometimes hinder the browser's ability to manage its cache.
- Insufficient Permissions: Lack of necessary permissions can stop Chrome from accessing and modifying its own files.
- Hidden Cache Files: Chrome might have hidden cache files that the standard clearing process overlooks.
Step-by-Step Guide to Fix Chrome Cache Clearing Issues
Here's a breakdown of effective solutions to try, moving from the simplest to more advanced troubleshooting:
1. Restart Your Chrome Browser:
This is the simplest solution, and surprisingly effective. Sometimes, a simple restart resolves temporary glitches that prevent cache clearing. Close all Chrome windows completely and then reopen the browser. Try clearing the cache again.
2. Clear Cache and Cookies Thoroughly:
Sometimes the initial attempt at clearing your cache might not be comprehensive. Follow these detailed steps to ensure a complete cache and cookie removal:
- Open Chrome: Launch your Google Chrome browser.
- Access Settings: Click the three vertical dots in the top right corner (More) and select "Settings".
- Navigate to Privacy and Security: Scroll down and click on "Privacy and security".
- Select Clear Browsing Data: Click on "Clear browsing data".
- Choose Time Range: Select "All time" to ensure a complete clean.
- Select Data Types: Make sure "Cached images and files" and "Cookies and other site data" are checked. You can also check "Browsing history" if you want a complete reset.
- Clear Data: Click "Clear data".
3. Disable Browser Extensions:
Extensions can significantly interfere with Chrome's functionality. Try disabling them temporarily to see if that solves the problem:
- Open Chrome Extensions: Type
chrome://extensions/in the Chrome address bar and press Enter. - Disable Extensions: Toggle the switch next to each extension to disable it. Try clearing the cache again after disabling all extensions. Re-enable them one by one to identify any potential culprits.
4. Create a New Chrome User Profile:
A corrupted user profile can cause numerous issues. Creating a new profile is a straightforward way to rule out profile corruption:
- Open Chrome Settings: Access the Chrome settings as described in step 2.
- Manage Users: Look for "People" or "Users" in the settings. The exact location might vary slightly depending on your Chrome version.
- Add a New Person: Create a new user profile, following the on-screen instructions. Log into the new profile and try clearing the cache.
5. Check for System Errors and Updates:
Underlying operating system issues can impact browser performance. Ensure your operating system is up to date and free from errors. Restart your computer after any updates.
6. Reinstall Chrome:
If all else fails, reinstalling Chrome is a drastic but effective solution. Completely uninstall Chrome and then download and install the latest version from the official Google Chrome website.
Preventing Future Cache Clearing Problems
To prevent future issues with clearing your Chrome cache, consider these proactive steps:
- Regularly Clear Your Cache: Make it a habit to clear your cache periodically. This prevents the buildup of unnecessary files.
- Use a Reliable Antivirus: Maintain a robust antivirus program to prevent malware that might corrupt your browser files.
- Update Chrome Regularly: Regularly update Chrome to benefit from bug fixes and performance improvements.
By following these steps, you should be able to resolve your Chrome cache clearing issues and restore optimal browsing performance. Remember to test your cache clearing after each step to see if the problem has been solved. If you're still facing difficulties, consider contacting Google Chrome support for further assistance.