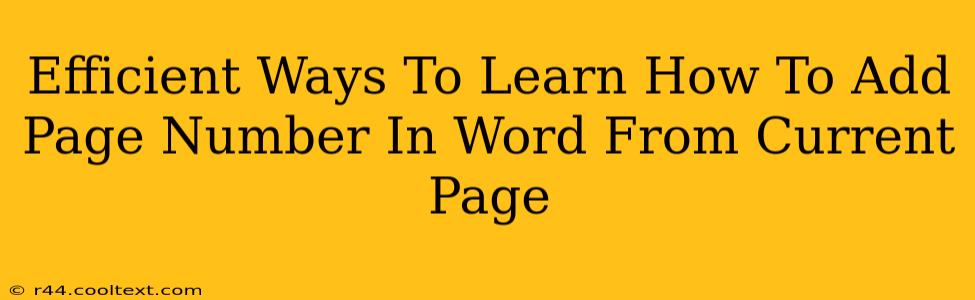Adding page numbers to your Word document is a common task, but knowing how to start numbering from a specific page—rather than the beginning—can be tricky. This guide provides efficient methods to learn how to add page numbers in Word, starting from your desired page. We'll cover various scenarios and techniques to ensure you master this essential Word skill.
Understanding Page Numbering in Microsoft Word
Before diving into the specifics, understanding the basics is crucial. Microsoft Word offers a range of page numbering options, allowing you to customize the appearance and location of your page numbers. You can choose from different number formats (e.g., 1, 2, 3; i, ii, iii; A, B, C), positions (top, bottom, inside, outside margins), and styles. The key to adding page numbers from a specific page lies in utilizing section breaks.
Method 1: Using Section Breaks to Start Page Numbers From a Specific Page
This is the most reliable method for controlling page numbering. Section breaks divide your document into independent sections, allowing you to apply different formatting to each section.
Steps:
-
Insert a Section Break: Place your cursor at the end of the page before which you want the page numbers to begin. Go to the "Layout" tab and click "Breaks." Choose "Next Page" from the dropdown menu. This creates a section break, starting a new section on the following page.
-
Go to the Header & Footer: Double-click the header or footer area of the page where you want the page numbers to start. This opens the header and footer editing tools.
-
Delete Existing Page Numbers (If Any): If there are already page numbers in the header or footer, delete them.
-
Insert Page Numbers: Click on the "Design" tab (under Header & Footer tools). In the "Page Number" group, click on the location where you want the page numbers to appear (header or footer, left, center, or right). Choose the desired page number format.
-
Link to Previous: Crucially, in the "Design" tab, uncheck the "Link to Previous" box. This disconnects the page numbering in the current section from the previous one, allowing you to start numbering from 1.
-
Close Header & Footer: Double-click outside the header or footer area to exit editing mode.
Method 2: Manual Page Numbering (For Simple Documents)
For very short documents, manually adding page numbers might be quicker. However, this method is not ideal for longer documents or those requiring frequent updates.
Steps:
-
Insert Page Number: Add a page number to the page you want to start numbering from using the methods described above.
-
Manually Add Subsequent Numbers: Type the next page number on the subsequent page. You'll need to do this for every page.
Troubleshooting Common Issues
- Page numbers restarting unexpectedly: Ensure you've correctly inserted section breaks and unlinked the page numbering from the previous section.
- Page numbers appearing on the wrong page: Double-check the placement of your section breaks.
- Incorrect numbering format: Verify your chosen number format in the "Page Number" options.
Optimize Your Word Skills for Efficiency
Mastering page numbering is essential for creating professional-looking documents. By understanding section breaks and employing the right techniques, you can efficiently add page numbers in Word, starting from any page you choose. Remember to practice these methods to build confidence and increase your productivity. This will improve your overall efficiency when working with Microsoft Word.