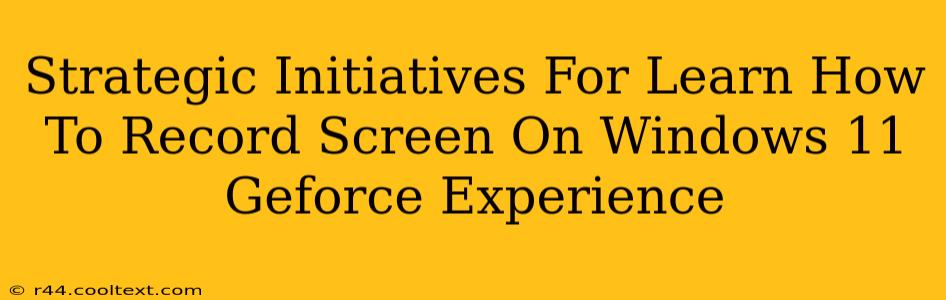Are you a Windows 11 user looking to record your screen using GeForce Experience? This comprehensive guide outlines strategic initiatives to master screen recording, ensuring smooth, high-quality results every time. We'll cover everything from initial setup to advanced techniques, maximizing your GeForce Experience potential.
Understanding GeForce Experience's Screen Recording Capabilities
GeForce Experience, NVIDIA's powerful utility, offers a streamlined way to record gameplay and screen activity on Windows 11. Its intuitive interface and robust features make it a popular choice for gamers and content creators alike. Before diving into the how-to, let's understand its capabilities:
- Game Recording: This is GeForce Experience's core functionality, flawlessly capturing in-game footage.
- Desktop Recording: Beyond games, you can record your entire desktop, perfect for tutorials, software demonstrations, or streaming non-game content.
- Shadowplay: This background recording feature lets you capture the last few minutes of gameplay, ensuring you never miss that epic moment.
- Customization Options: Adjust recording resolution, bitrate, and frame rate to optimize file size and quality.
Step-by-Step Guide to Screen Recording with GeForce Experience
This section provides a clear, step-by-step guide, ensuring even beginners can successfully record their screens.
1. Installation and Setup
- Download and Install: If you haven't already, download and install the latest version of GeForce Experience from the official NVIDIA website. Ensure your graphics drivers are also up-to-date.
- Account Login: Sign in to your NVIDIA account. This is crucial for accessing all features and saving your recordings.
2. Launching the Screen Recorder
- Open GeForce Experience: Launch the application from your start menu or desktop shortcut.
- Access the Overlay: Press Alt+Z to open the in-game overlay. This overlay provides quick access to all recording and streaming options.
3. Configuring Recording Settings
- Choose Your Recording Mode: Select either "Game Recording" or "Desktop Recording" depending on your needs.
- Adjust Settings: Customize resolution, frame rate, and bitrate to balance quality and file size. Higher settings produce better quality but larger files.
- Microphone Input: Enable or disable microphone input for commentary or voiceovers.
4. Starting and Stopping the Recording
- Start Recording: Click the record button within the overlay.
- Stop Recording: Press Alt+F9 to stop recording. Your recording will be saved automatically to your designated folder.
5. Accessing and Sharing Your Recordings
- Location of Recordings: By default, recordings are saved in your "Videos" folder under "NVIDIA Highlights." You can change the location within GeForce Experience's settings.
- Sharing Your Work: Easily share your recordings to various platforms like YouTube, Twitch, and social media directly from GeForce Experience.
Advanced Techniques and Troubleshooting
This section delves into advanced strategies and addresses potential issues.
Optimizing Recording Quality
Experiment with different settings to find the optimal balance between video quality and file size. Consider using a higher bitrate for smoother video but be mindful of storage space.
Troubleshooting Common Issues
- Overlay Not Appearing: Ensure GeForce Experience is running and the in-game overlay is enabled in the settings.
- Low Recording Quality: Check your recording settings and ensure your drivers are up-to-date.
- Recording Lag: Close unnecessary applications and monitor your system resources to minimize lag.
Conclusion: Mastering Screen Recording on Windows 11
By following these strategic initiatives, you'll confidently record your screen on Windows 11 using GeForce Experience. Remember to explore the advanced settings and troubleshooting tips to optimize your recordings. Happy recording!
Keywords: GeForce Experience, Windows 11 screen recording, screen recording software, game recording, desktop recording, NVIDIA, Shadowplay, Alt+Z, recording settings, video recording, tutorial, how-to, troubleshooting, optimize recording quality.