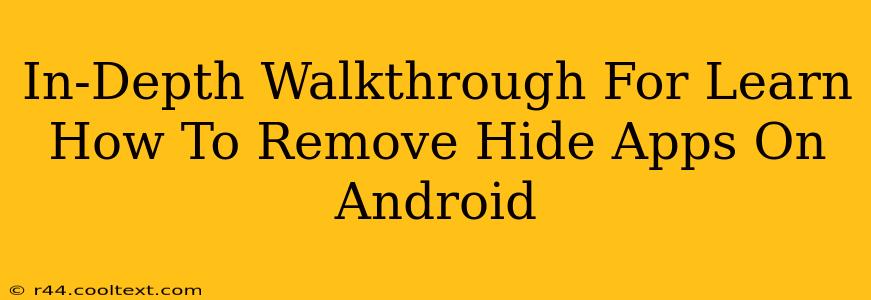Are you tired of those pesky hidden apps cluttering your Android device? Want to regain control of your home screen and app drawer? This in-depth guide will walk you through several methods to uncover and remove those hidden apps, offering solutions for various Android versions and launchers. Let's dive in!
Understanding Hidden Apps on Android
Before we begin, it's important to understand why apps might be hidden. Sometimes, it's a deliberate choice by the user – perhaps for privacy reasons or to declutter the interface. Other times, it might be a result of a third-party launcher or an app malfunction. Regardless of the reason, regaining access and removing unwanted hidden apps is often straightforward.
Method 1: Checking Your App Drawer (Standard Android)
This is the simplest method, often overlooked. Many Android devices simply categorize apps in the App Drawer, sometimes labeling a section as "Hidden Apps," "Less Used," or similar.
- Step 1: Open your App Drawer. This is usually accessed by swiping up from the home screen or tapping an app drawer icon.
- Step 2: Look for a folder or section labeled "Hidden Apps," "Less Used," or something similar. The exact labeling depends on your phone manufacturer and Android version.
- Step 3: If you find the hidden apps, simply long-press on the app you want to remove and drag it to the main app drawer area. You might need to confirm removal in a pop-up window.
Method 2: Utilizing Third-Party Launchers
Many custom launchers offer features to hide and unhide applications. If you're using a launcher like Nova Launcher, Action Launcher, or others, you'll find options in the launcher's settings.
- Step 1: Open your launcher's settings. The method varies depending on the launcher (typically a gear icon).
- Step 2: Look for an option related to "Hidden Apps," "App Hiding," or similar. This is usually within the "Apps & Widgets" or "Desktop" settings.
- Step 3: Access the list of hidden apps and unhide the app you wish to remove.
- Step 4: Return to your app drawer and simply uninstall the unwanted app.
Method 3: Troubleshooting Hidden System Apps
Sometimes, apps might appear hidden due to system configurations or malfunctions. This usually isn't something you can easily fix yourself without potential risk to your device stability. Proceed with caution; Incorrectly removing system apps can damage your device. This method is for advanced users only.
- **If you are comfortable with advanced options, you might consider researching your specific device model and Android version to look for solutions related to system app management. However, it's strongly advised to seek professional help if you're unsure.
Method 4: Uninstalling Apps
Once you've located the hidden apps, uninstalling them is simple:
- Step 1: Locate the app in your app drawer.
- Step 2: Long-press on the app icon.
- Step 3: Select "Uninstall" or a similar option from the context menu.
- Step 4: Confirm the uninstallation.
Preventing Hidden Apps in the Future
To avoid accidentally hiding apps again, pay close attention to your launcher settings and avoid enabling app-hiding features unless you have a specific need. Regularly review your app drawer to ensure you're aware of all installed applications.
Conclusion
Removing hidden apps on Android is often a straightforward process. By following the steps outlined in this guide, you can regain control of your app interface and manage your Android device more effectively. Remember, if you encounter difficulties, consulting your device's manufacturer's support or seeking help from online Android communities could be beneficial.