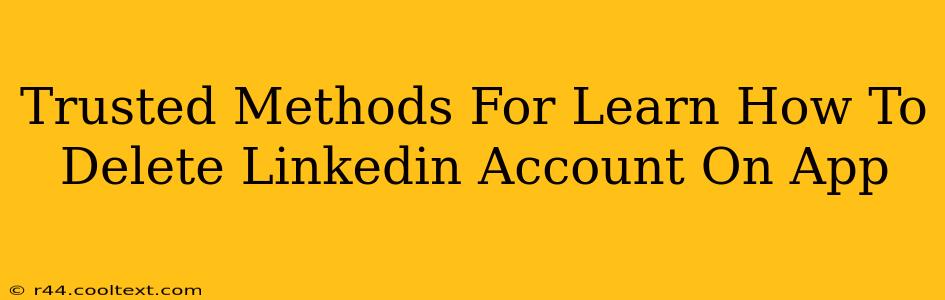Are you ready to say goodbye to LinkedIn? Perhaps you've found a new platform, achieved your professional goals on the site, or simply want to take a break from the professional networking world. Whatever your reason, deleting your LinkedIn account can seem daunting. This guide provides clear, step-by-step instructions on how to permanently delete your LinkedIn account using the mobile app, ensuring a smooth and hassle-free process. We'll cover trusted methods to avoid any confusion or accidental deletion.
Understanding the LinkedIn Account Deletion Process
Before we dive into the steps, it's crucial to understand that deleting your LinkedIn account is permanent. All your connections, endorsements, recommendations, and posts will be gone. There's no going back, so make sure this is what you truly want. LinkedIn offers the option to deactivate your account temporarily, which allows you to reactivate it later. Consider this option if you're unsure about permanent deletion.
Step-by-Step Guide: Deleting Your LinkedIn Account on the App
Here's how to delete your LinkedIn account using the mobile app:
Step 1: Accessing Account Settings
- Open the LinkedIn app on your mobile device (iOS or Android).
- Tap your profile picture in the top left corner.
- Scroll down and tap "Settings" (it might be represented by a gear icon).
Step 2: Navigating to Account Management
- Within the "Settings" menu, look for "Account" or a similar option. The exact wording might vary slightly depending on the app version.
- Tap on it to access your account management options.
Step 3: Initiating Account Closure
- You should now see options related to account management. Look for a section labeled "Close account," "Account closure," or something similar. This is where the process begins. LinkedIn is very clear that this action is permanent.
- Tap on the option to close or delete your account.
Step 4: Confirming Your Decision
- LinkedIn will likely present you with a confirmation screen. This step is designed to prevent accidental deletions. You'll likely need to re-enter your password to confirm the action.
- Carefully review the information provided and confirm your decision to delete your account.
Step 5: Final Deletion
- Once you confirm, LinkedIn may ask for further information to help the process. Provide as much detail as is requested. This allows LinkedIn to ensure you are the legitimate account holder and not a compromised user. This step is for security and data protection.
- After completing the final confirmation, your LinkedIn account will be deleted.
Troubleshooting Tips
- App Updates: Ensure your LinkedIn app is up-to-date. Outdated versions might have slightly different menus.
- Contact Support: If you encounter any issues, don't hesitate to contact LinkedIn's customer support.
Alternatives to Deletion: Deactivating Your Account
If you're not ready for a permanent deletion, consider deactivating your account instead. Deactivation temporarily hides your profile from search results, but it allows you to easily reactivate your account later. To deactivate, follow the steps above. However, instead of selecting “Close Account”, look for an option that is labeled “Deactivate Account”.
By following these steps, you can confidently and securely delete your LinkedIn account through the app. Remember to double-check all steps before proceeding, as this action is irreversible. Good luck!